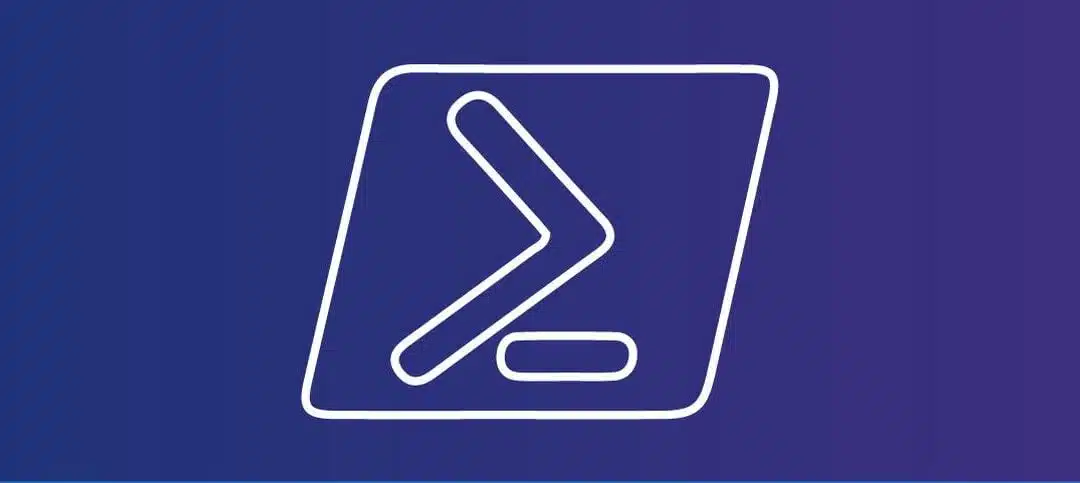Launching PowerShell from a Windows directory can be done in a few simple steps. First, open File Explorer and navigate to the directory where you want to launch PowerShell. Once you are in the desired directory, you can launch PowerShell by following these steps:
- Right-click on an empty space within the directory while holding down the Shift key.
- In the context menu that appears, select “Open PowerShell window here”.
Alternatively, you can also launch PowerShell from the address bar in File Explorer. Simply click on the address bar and type “powershell” followed by Enter. This will open a PowerShell window at the current directory.
Launching PowerShell from a specific directory can be useful in various scenarios. For example, if you are working with a specific set of files or folders in a directory and need to perform repetitive tasks on them, launching PowerShell from that directory can save you time and effort. It allows you to directly access and manipulate the files and folders without having to navigate through the file system.
Once you have launched PowerShell from a Windows directory, you can start executing commands and running scripts. PowerShell provides a rich set of cmdlets (command-lets) that allow you to perform a wide range of tasks, such as managing files and folders, configuring system settings, interacting with the registry, and much more.
Furthermore, PowerShell supports scripting, which means you can write and execute scripts to automate repetitive tasks or perform complex operations. PowerShell scripts can be saved with a .ps1 extension and can be executed by simply running the script file.
Overall, launching PowerShell from a Windows directory provides a convenient way to work with files and folders in a specific location. It empowers you to automate administrative tasks, manage system settings, and perform various other system management tasks with ease.
Method 1: Using the Context Menu
One of the easiest ways to launch PowerShell from a Windows directory is by using the context menu. Here’s how you can do it:
- Navigate to the Windows directory you are working in. You can do this by opening File Explorer and browsing to the desired directory.
- Once you are in the directory, hold down the Shift key on your keyboard and right-click on any empty space in the folder.
- In the context menu that appears, select “Open PowerShell window here” or “Open PowerShell window as administrator” if you need administrative privileges.
- A PowerShell window will open, with the current directory set to the one you were working in.
This method is quick and convenient, especially if you frequently need to open PowerShell in different directories.
Using the context menu to launch PowerShell is a useful feature that can save you time and effort. It eliminates the need to navigate through multiple folders or type out lengthy commands to open PowerShell in a specific directory. Instead, you can simply right-click on any empty space within the desired folder and select the appropriate option from the context menu.
This method is particularly helpful for system administrators or developers who often work with PowerShell and need to switch between different directories frequently. By using the context menu, you can quickly access PowerShell in the specific directory you are working in, without the need to manually change directories within the PowerShell window.
Additionally, the context menu provides the option to open PowerShell as an administrator if necessary. This is especially useful when performing administrative tasks that require elevated privileges. By selecting the “Open PowerShell window as administrator” option, you can ensure that you have the necessary permissions to execute commands and make changes within the directory.
Overall, the context menu method offers a convenient and efficient way to launch PowerShell in a specific directory. Whether you need to perform regular tasks or administrative actions, this method can streamline your workflow and enhance your productivity.
Method 2: Using the Run Dialog
If you prefer using the Run dialog to launch applications, you can also open PowerShell from a Windows directory using this method:
- Press the Windows key + R on your keyboard to open the Run dialog.
- Type “powershell” in the text field and press Enter or click on the “OK” button.
- A PowerShell window will open, with the current directory set to your default user directory.
- To change the directory to the one you are working in, you can use the “cd” command followed by the path of the directory.
This method is useful if you prefer using keyboard shortcuts or if you want to quickly launch PowerShell without navigating through the File Explorer.
Using the Run dialog to open PowerShell offers a convenient way to execute commands and scripts without the need to manually navigate to the desired directory. It is particularly helpful for users who frequently work with PowerShell and want to streamline their workflow. By simply pressing the Windows key + R combination, the Run dialog instantly appears, allowing you to swiftly launch PowerShell by typing “powershell” and hitting Enter. This method saves time and effort, especially when you need to access PowerShell quickly or perform tasks that require frequent switching between directories.
Once the PowerShell window opens, you will notice that the default directory is set to your user directory. However, if you need to work in a different directory, you can easily change it using the “cd” command followed by the path of the desired directory. This flexibility allows you to seamlessly switch between different project folders or directories without the need to manually navigate through the File Explorer.
Furthermore, utilizing the Run dialog to open PowerShell is particularly beneficial for users who prefer using keyboard shortcuts. Instead of relying on mouse clicks and navigation, you can simply press a combination of keys and quickly access the powerful features of PowerShell. This method not only enhances efficiency but also minimizes distractions by eliminating the need to switch between different windows or applications.
In conclusion, the Run dialog provides an efficient and convenient way to open PowerShell from a Windows directory. Whether you are a seasoned PowerShell user or just getting started, this method offers a seamless workflow, allowing you to execute commands and scripts with ease. By leveraging the power of keyboard shortcuts and the flexibility of the “cd” command, you can navigate through directories effortlessly and focus on your tasks at hand. So, the next time you need to open PowerShell, give the Run dialog a try and experience the efficiency it brings to your workflow.
Method 3: Using the Start Menu
The Start Menu provides another way to launch PowerShell from a Windows directory. Here’s how:
- Click on the Start button located at the bottom left corner of the screen.
- Type “powershell” in the search bar.
- From the search results, click on “Windows PowerShell” or “Windows PowerShell (Admin)” to open PowerShell.
- A PowerShell window will open, with the current directory set to your default user directory.
- To change the directory to the one you are working in, you can use the “cd” command followed by the path of the directory.
This method is particularly useful if you prefer using the Start Menu to access applications on your Windows computer. It offers a quick and convenient way to launch PowerShell without having to navigate through multiple folders or use the command prompt. Additionally, the Start Menu provides a visually appealing interface that allows you to easily search for and open applications. With just a few clicks, you can access PowerShell and start working on your tasks.
Furthermore, the Start Menu also offers additional features that can enhance your PowerShell experience. For example, you can pin the PowerShell application to the Start Menu for easy access in the future. Simply right-click on the PowerShell icon in the Start Menu and select “Pin to Start.” This will create a shortcut to PowerShell on your Start Menu, allowing you to launch it with just a single click.
In addition to pinning the application, you can also customize the appearance of the Start Menu to suit your preferences. You can resize the Start Menu, rearrange the tiles, and even group similar applications together. This level of customization allows you to create a Start Menu layout that is tailored to your specific needs and workflow.
Overall, using the Start Menu to launch PowerShell provides a user-friendly and efficient way to access the powerful features of PowerShell. Whether you are a beginner or an experienced user, this method offers convenience and flexibility in managing your Windows directories and executing PowerShell commands.
Method 4: Using the Command Prompt
If you are comfortable using the Command Prompt, you can also launch PowerShell from a Windows directory using this method:
- Open the Command Prompt by pressing the Windows key + R, typing “cmd” in the Run dialog, and pressing Enter or clicking on the “OK” button.
- In the Command Prompt window, navigate to the directory you are working in using the “cd” command.
- Once you are in the directory, type “powershell” and press Enter.
- A PowerShell prompt will open, with the current directory set to the one you were working in.
This is a normal command prompt before running point 4 above:
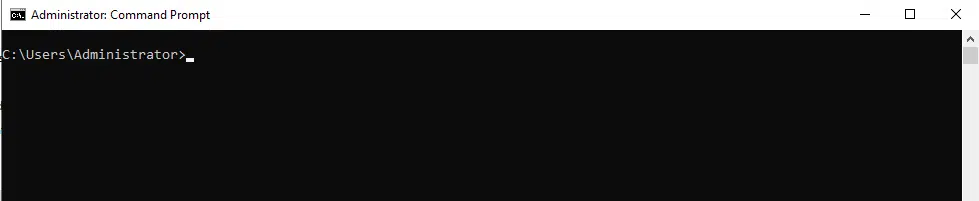
This is what the command prompt looks like when you launch PowerShell from it, notice the PS in front of the directory:

This method is useful if you are more comfortable with the Command Prompt interface and prefer using it to launch PowerShell. It provides a seamless transition for those who are already familiar with the Command Prompt and want to leverage its capabilities to access PowerShell. By utilizing the Command Prompt, you can easily navigate to the specific directory you want to work in and then launch PowerShell directly from there. This eliminates the need to manually navigate through the file system within PowerShell itself, saving you time and effort. Additionally, if you frequently work in the Command Prompt and find its interface more intuitive, this method allows you to continue working in a familiar environment while still taking advantage of the powerful features offered by PowerShell. Whether you are a seasoned Command Prompt user or just starting to explore its functionalities, this method provides a convenient way to access PowerShell without having to switch between different interfaces. So, if you prefer the Command Prompt’s interface and want to seamlessly integrate PowerShell into your workflow, give this method a try and see how it enhances your productivity.
We hope you find it helpful.