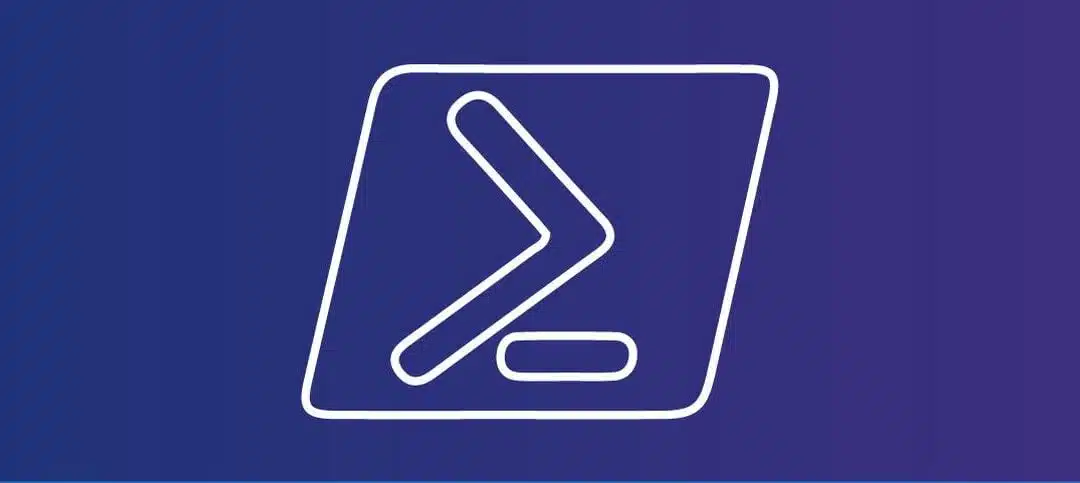Emptying the Recycle Bin in Windows 11 using PowerShell is a straightforward process that can be accomplished with just a few simple commands. PowerShell allows you to automate tasks and perform system management tasks efficiently.
Before we proceed with emptying the Recycle Bin, it’s important to note that PowerShell commands can have a significant impact on your system, so it’s essential to exercise caution and double-check the commands before executing them.
To empty the Recycle Bin using PowerShell, follow these steps:
- Open PowerShell by pressing the Windows key and typing “PowerShell” into the search bar. Click on the “Windows PowerShell” app to open it.
- Once PowerShell is open, you can use the following command to list all the items in the Recycle Bin:
Get-ChildItem -Path 'C:\$Recycle.Bin' -Force
Here is a snippet of files in the Recycle bin:
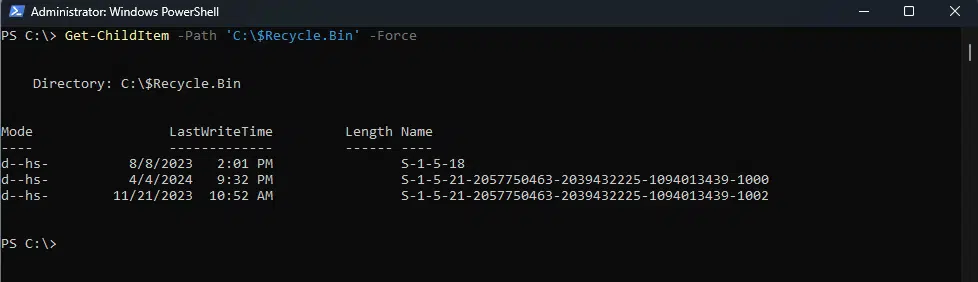
This command will display a list of all the items in the Recycle Bin, including their names, sizes, and other relevant details. You can review this list to ensure that you want to permanently delete all the items.
- If you are certain that you want to empty the Recycle Bin, you can use the following command to permanently delete all the items:
Get-ChildItem -Path 'C:\$Recycle.Bin' -Force | Remove-Item -Recurse -Force
This command will delete all the items in the Recycle Bin without prompting for confirmation. Be aware that once the items are deleted, they cannot be recovered, so make sure to double-check before executing this command.
After executing the command, you can verify that the Recycle Bin is empty by using the first command again:
Get-ChildItem -Path 'C:\$Recycle.Bin' -Force
If the Recycle Bin is empty, the command will not display any items.
Using PowerShell to empty the Recycle Bin in Windows 11 provides a convenient way to manage your system and free up disk space. However, it’s important to use PowerShell commands with caution and ensure that you understand the potential consequences before executing them.
Emptying the Recycle Bin regularly is not only important for freeing up disk space and improving computer performance, but it also helps to maintain your privacy and security. When you delete a file or folder, it may still be accessible in the Recycle Bin until it is permanently deleted. This means that anyone with access to your computer can potentially recover and view the files you thought were deleted.
By emptying the Recycle Bin, you ensure that sensitive files are completely removed from your computer, reducing the risk of unauthorized access. This is especially crucial if you are disposing of a computer or giving it away to someone else. Emptying the Recycle Bin before transferring ownership of a computer helps to protect your personal information and prevents it from falling into the wrong hands.
In addition to privacy and security concerns, emptying the Recycle Bin can also help to optimize the storage capacity of your computer. As you use your computer, temporary files, duplicates, and other unnecessary items can accumulate in the Recycle Bin, taking up valuable disk space. This can lead to slower performance and limited storage for important files and applications.
Regularly emptying the Recycle Bin ensures that you are making the most efficient use of your computer’s storage capacity. By removing unnecessary files, you create more space for important documents, photos, videos, and other files that you need for work or personal use. This can help to improve the overall speed and responsiveness of your computer, allowing you to work more efficiently and effectively.
Furthermore, emptying the Recycle Bin can also be a good practice for organizing your files and folders. When you delete a file, it is easy to forget about it and let it linger in the Recycle Bin. However, by regularly emptying the Recycle Bin, you are forced to review and reassess the files you have deleted.
This can be an opportunity to declutter your computer and ensure that you only keep the files that are truly necessary. By regularly emptying the Recycle Bin, you can maintain a more organized and streamlined file system, making it easier to find and access the files you need.
In conclusion, emptying the Recycle Bin regularly is an important practice for maintaining privacy, optimizing storage space, improving computer performance, and organizing your files. By making it a habit to empty the Recycle Bin, you can ensure that your computer remains secure, efficient, and clutter-free.
Using PowerShell to Empty the Recycle Bin
Here are the steps to empty the Recycle Bin in Windows 11 using PowerShell:
- Open PowerShell: Press the Windows key on your keyboard, type PowerShell, and select Windows PowerShell from the search results.
- Run PowerShell as Administrator: Right-click on the Windows PowerShell app and select Run as administrator. This will give you the necessary permissions to perform administrative tasks.
- Type the Command: In the PowerShell window, type the following command and press Enter:
Clear-RecycleBin -ForceThe Clear-RecycleBin cmdlet is a built-in PowerShell command that allows you to empty the Recycle Bin. The -Force parameter is used to bypass any confirmation prompts and permanently delete all the files in the Recycle Bin.
After running the command, PowerShell will quickly empty the Recycle Bin, and you will see a confirmation message once the operation is complete.
It’s important to note that using PowerShell to empty the Recycle Bin can be a powerful tool for managing disk space and ensuring that deleted files are permanently removed. However, it’s crucial to exercise caution when using this command, as it permanently deletes all files in the Recycle Bin without any chance of recovery.
Before executing the Clear-RecycleBin -Force command, it’s advisable to double-check the contents of your Recycle Bin to ensure that you don’t accidentally delete any important files. You can do this by opening the Recycle Bin from the desktop or using the Get-ChildItem cmdlet in PowerShell to list the files in the Recycle Bin.
If you want to automate the process of emptying the Recycle Bin using PowerShell, you can create a script that runs the Clear-RecycleBin -Force command at a scheduled interval. This can be useful for freeing up disk space on a regular basis without manual intervention.
Additionally, PowerShell offers several other cmdlets and functions that can help you manage the Recycle Bin more efficiently. For example, you can use the Get-RecycleBinItem cmdlet to retrieve a list of deleted files in the Recycle Bin, the Restore-RecycleBinItem cmdlet to restore deleted files, and the Remove-RecycleBinItem cmdlet to delete specific items from the Recycle Bin.
By leveraging the power of PowerShell, you can streamline your workflow and perform advanced operations on the Recycle Bin with ease. Whether you need to free up disk space, recover deleted files, or manage the Recycle Bin’s contents, PowerShell provides a flexible and efficient solution.
Additional Options
While the Clear-RecycleBin -Force command is the simplest way to empty the Recycle Bin using PowerShell, there are a few additional options you can use to customize the process:
- -Confirm: This parameter prompts you for confirmation before emptying the Recycle Bin.
- -WhatIf: This parameter shows you what would happen if you ran the command without actually executing it. It allows you to preview the changes before committing.
- -IncludeFileSystemItems: This parameter allows you to include file system items, such as files and folders, in the Recycle Bin emptying process. By default, the
Clear-RecycleBincommand only removes items that are specifically in the Recycle Bin. - -DriveLetter: This parameter allows you to specify a specific drive letter to empty the Recycle Bin for that drive only. If you don’t specify a drive letter, the command will empty the Recycle Bin for all drives.
For example, if you want to be prompted for confirmation before emptying the Recycle Bin, you can use the following command:
Clear-RecycleBin -ConfirmSimilarly, if you want to preview the changes without actually emptying the Recycle Bin, you can use the following command:
Clear-RecycleBin -WhatIfThese additional options provide flexibility and control over the emptying process, allowing you to choose the option that best suits your needs. Whether you want to include file system items, limit the emptying to a specific drive, or simply have the peace of mind of confirming the action, PowerShell gives you the power to tailor the Clear-RecycleBin command to your preferences.