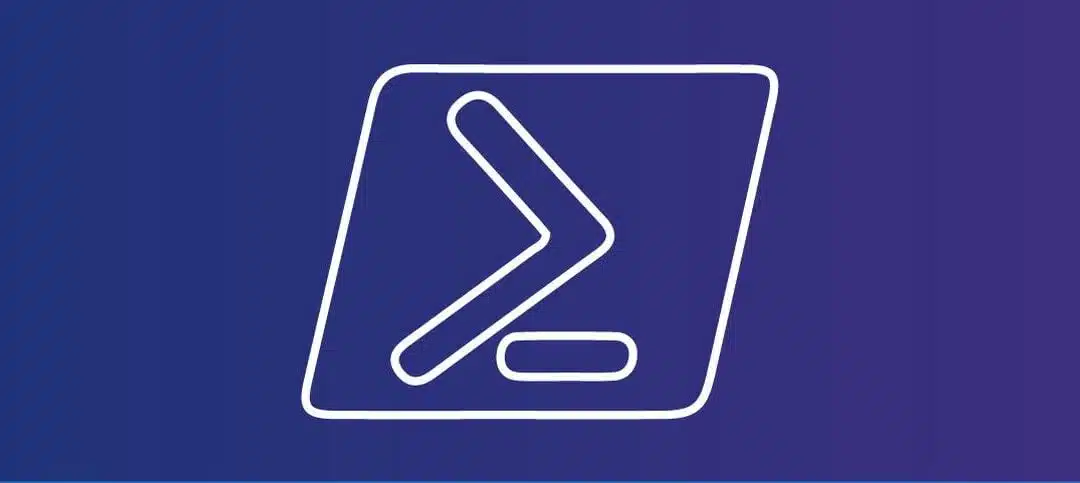When it comes to managing files and folders in Windows, PowerShell is a powerful tool that can simplify the process. In this article, we will guide you through the steps to create a shared folder in Windows using PowerShell.
Step 1: Open PowerShell
To get started, open PowerShell by pressing the Windows key + X on your keyboard and selecting “Windows PowerShell” from the menu.
Step 2: Check Existing Shared Folders
Before creating a new shared folder, it’s a good idea to check if any existing shared folders already exist on your system. You can do this by running the following command:
Get-SmbShareThis command will display a list of all the shared folders on your computer.
Step 3: Create a New Shared Folder
To create a new shared folder, you can use the New-SmbShare cmdlet. This cmdlet allows you to specify the folder path, share name, and other options.
Here’s an example of how to create a new shared folder:
New-SmbShare -Path "C:PathToFolder" -Name "SharedFolder" -FullAccess "Everyone"In the above example, replace “C:PathToFolder” with the actual path of the folder you want to share, and “SharedFolder” with the desired name for the shared folder.
You can also specify different access permissions for the shared folder. For example, if you only want specific users or groups to have access, you can use the -ChangeAccess or -ReadAccess parameters.
Step 4: Verify the Shared Folder
After creating the shared folder, you can verify its creation by running the Get-SmbShare command again. This will display a list of all the shared folders on your system, including the newly created one.
Step 5: Access the Shared Folder
Now that you have created the shared folder, other users on the network can access it. They can do this by entering the network path of the shared folder in Windows Explorer or any other file explorer.
For example, if your computer’s name is “MyComputer” and the shared folder’s name is “SharedFolder”, other users can access it by entering the following path:
\MyComputerSharedFolderThey will then be able to view and modify the files and folders within the shared folder, depending on the access permissions you have set.
Conclusion
Creating a shared folder in Windows using PowerShell is a straightforward process that can be done in just a few steps. By using the New-SmbShare cmdlet, you can easily create a shared folder and specify the necessary access permissions. This allows you to share files and collaborate with other users on your network.
Remember to always exercise caution when sharing folders and ensure that you have set the appropriate access permissions to protect your data.