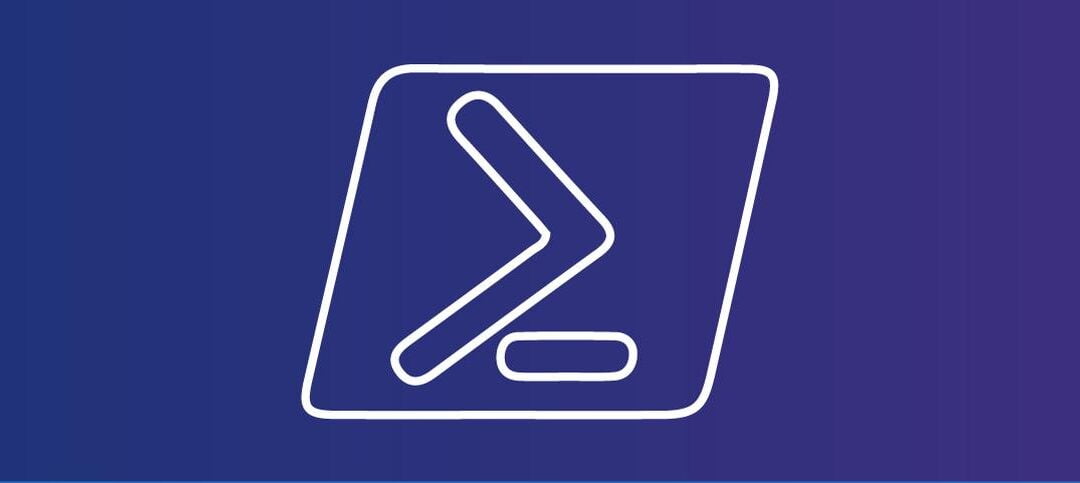Understanding Windows Defender
Before delving into the process of disabling Windows Defender using PowerShell, it is essential to have a clear understanding of what Windows Defender is and its role in safeguarding computer systems.
Windows Defender is an antivirus and anti-malware software that comes pre-installed with Windows operating systems. Its primary purpose is to protect the system against various types of malicious software, including viruses, spyware, and ransomware. Windows Defender continuously monitors the system for any suspicious activities and takes necessary actions to mitigate potential threats.
The Need for Disabling Windows Defender
While Windows Defender is an effective security tool, there may be situations where disabling it temporarily becomes necessary. For instance, during the installation of certain software or when using specific applications that conflict with Windows Defender’s functionalities, it may be necessary to turn it off temporarily.
Disabling Windows Defender should be approached with caution, as it leaves the system vulnerable to potential threats. Therefore, it is crucial to have a thorough understanding of the process and ensure responsible use of this knowledge.
Using PowerShell to Disable Windows Defender
PowerShell is a command-line scripting language developed by Microsoft, primarily used for automation and system administration tasks. It provides administrators with a powerful toolset to manage various aspects of the Windows operating system.
To disable Windows Defender using PowerShell, you can utilize the Set-MpPreference cmdlet, which allows you to modify the settings of Windows Defender. By setting the DisableRealtimeMonitoring parameter to $true, you can effectively turn off real-time monitoring provided by Windows Defender.
It is important to note that disabling Windows Defender should be done with caution and only for legitimate reasons. Leaving the system without adequate protection can expose it to potential security risks. Therefore, it is recommended to re-enable Windows Defender once the specific need for disabling it has been fulfilled.
Responsible Ethical Hacking
Ethical hacking, also known as penetration testing, involves identifying vulnerabilities in computer systems with the permission of the system owner. It is crucial to approach ethical hacking with a responsible mindset and adhere to ethical guidelines.
When it comes to disabling Windows Defender or any other security tool, it is essential to ensure that it is done for legitimate purposes and within the boundaries of the law. Ethical hackers should always obtain proper authorization and follow established protocols to maintain the integrity of their actions.
In conclusion, PowerShell provides a powerful toolset for system administrators and ethical hackers alike. Disabling Windows Defender using PowerShell can be a necessary step in certain situations, but it should always be approached responsibly. By understanding the role of Windows Defender, the process of disabling it, and adhering to ethical guidelines, professionals can enhance their knowledge and skills in the field of ethical hacking. In addition to its antivirus and antimalware capabilities, Windows Defender also includes several advanced features that enhance its effectiveness in protecting your computer. One such feature is real-time protection, which continuously monitors your system for any suspicious activity and automatically takes action to remove or quarantine any detected threats.
Another important feature of Windows Defender is its ability to perform regular scans of your computer to detect and remove any hidden malware or potentially unwanted programs. These scans can be scheduled to run at specific times or can be initiated manually by the user. Additionally, Windows Defender also offers the option to perform a full system scan, which thoroughly examines all files and folders on your computer for any signs of malicious activity.
Windows Defender also includes a feature called “SmartScreen,” which helps protect you from phishing attacks and malicious websites. SmartScreen analyzes the websites you visit and the files you download, and if it detects any suspicious activity, it will display a warning message to alert you of the potential threat.
Furthermore, Windows Defender provides users with the ability to customize their security settings according to their specific needs. This includes options such as excluding certain files or folders from being scanned, adjusting the sensitivity of real-time protection, and configuring notifications to be displayed when threats are detected.
It is worth noting that while Windows Defender is a powerful security solution, it is not infallible. New threats are constantly emerging, and it is important to keep your antivirus software up to date to ensure that you are protected against the latest threats. Microsoft regularly releases updates for Windows Defender to address any vulnerabilities and provide enhanced protection for its users.
In conclusion, Windows Defender is a comprehensive antivirus and antimalware solution that offers a range of features to protect your computer from various types of threats. While there may be situations where you need to temporarily disable Windows Defender, it is crucial to do so responsibly and with proper authorization. By understanding the capabilities and limitations of Windows Defender, you can ensure that you are taking the necessary steps to keep your computer and data safe.
Disabling Windows Defender using PowerShell
PowerShell provides a convenient and efficient way to manage various aspects of the Windows operating system, including Windows Defender. Here’s how you can disable Windows Defender using PowerShell:
1. Open PowerShell: Press the Windows key, type “PowerShell,” and select “Windows PowerShell” from the search results. Make sure to run PowerShell with administrative privileges.
2. Disable Real-Time Protection: Real-time protection is a feature of Windows Defender that continuously monitors your system for malware. To disable real-time protection, use the following command:Set-MpPreference -DisableRealtimeMonitoring $true
This command will disable real-time monitoring, preventing Windows Defender from actively scanning your system for threats in real-time. It is important to note that disabling real-time protection leaves your system vulnerable to malware attacks, so it is recommended to only do this temporarily for specific troubleshooting purposes.
3. Disable Cloud-Based Protection: Windows Defender also uses cloud-based protection to quickly identify new and emerging threats. To disable cloud-based protection, use the following command:Set-MpPreference -DisableIntrusionPreventionSystem $true
By disabling cloud-based protection, you are preventing Windows Defender from accessing the cloud to gather information about potential threats. This may impact the effectiveness of the antivirus software in detecting and mitigating new and emerging threats.
4. Disable Behavior Monitoring: Behavior monitoring is a feature of Windows Defender that analyzes the behavior of programs running on your system to detect potentially malicious activities. To disable behavior monitoring, use the following command:Set-MpPreference -DisableBehaviorMonitoring $true
Disabling behavior monitoring prevents Windows Defender from monitoring the behavior of programs on your system. This may reduce the ability of the antivirus software to detect and block suspicious activities, potentially leaving your system more vulnerable to malware.
5. Disable Automatic Sample Submission: Automatic sample submission allows Windows Defender to collect and analyze suspicious files from your system. To disable automatic sample submission, use the following command:Set-MpPreference -SubmitSamplesConsent 0
By disabling automatic sample submission, you are preventing Windows Defender from automatically submitting suspicious files for analysis. This may limit the ability of the antivirus software to learn from new threats and improve its detection capabilities.
6. Verify the Changes: After executing the above commands, you can verify whether Windows Defender has been disabled by opening the Windows Security app and checking the status of Windows Defender. If Windows Defender is still enabled, you may need to restart your computer for the changes to take effect. Keep in mind that disabling Windows Defender should only be done if you have an alternative antivirus solution in place to ensure the ongoing security of your system. 6. Consider Alternatives: While disabling Windows Defender may be necessary in certain situations, it is important to consider alternative approaches to address security concerns. This includes exploring other security software options or implementing additional security measures that can work alongside Windows Defender to provide comprehensive protection.
7. Assess Risk vs. Benefit: Before disabling Windows Defender, it is crucial to assess the potential risks and benefits. Evaluate whether the benefits of disabling Windows Defender outweigh the potential security vulnerabilities that may arise. This assessment should be based on a thorough understanding of the system’s specific requirements and the potential impact of disabling Windows Defender.
8. Educate and Train: It is imperative to educate and train individuals who have access to the knowledge of disabling Windows Defender. This helps ensure that they understand the ethical considerations and responsible use of this knowledge. Proper training can help prevent misuse and promote a culture of responsible information security practices.
9. Follow Industry Standards: When disabling Windows Defender or making any security-related decisions, it is essential to follow industry standards and best practices. These standards provide guidelines and frameworks that help organizations make informed decisions and ensure compliance with legal and ethical requirements.
10. Consider Legal and Regulatory Obligations: Depending on the industry and jurisdiction, there may be legal and regulatory obligations that govern the use of security software. It is important to consider these obligations and ensure that disabling Windows Defender does not violate any legal or regulatory requirements.
In conclusion, while the ability to disable Windows Defender using PowerShell can be advantageous in certain situations, it is crucial to approach this knowledge with responsibility and ethical considerations. By obtaining proper authorization, using it in controlled environments, documenting actions, staying updated, considering alternatives, assessing risks vs. benefits, educating and training individuals, following industry standards, and considering legal and regulatory obligations, one can ensure the responsible and ethical use of this knowledge.