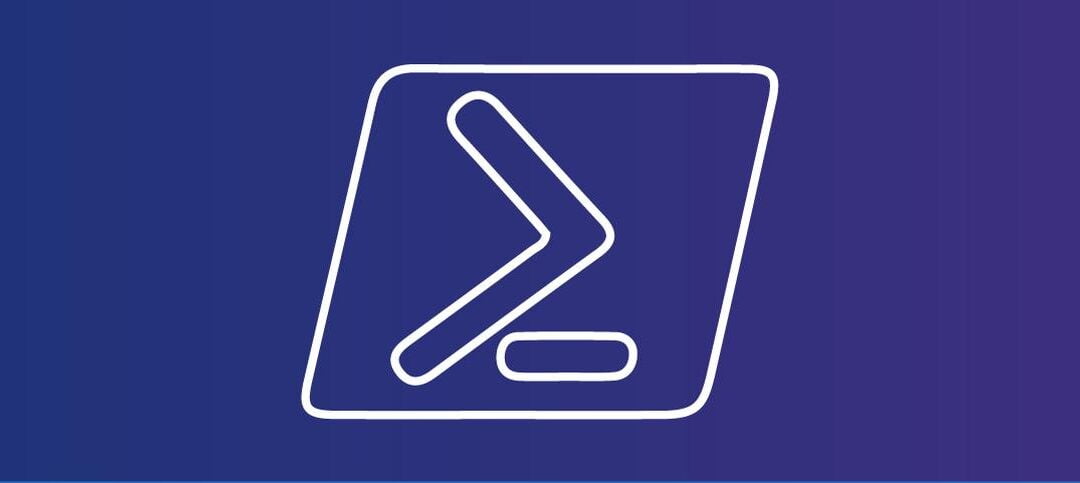Windows Server 2022 offers a powerful set of tools for managing and configuring your server environment. One of these tools is PowerShell, a command-line shell and scripting language that allows you to automate various tasks. In this article, we will explore how to change a computer name using PowerShell in Windows Server 2022.
Why Change a Computer Name?
Changing a computer name can be necessary for several reasons. For example, you may want to give your server a more descriptive name that reflects its purpose or location. Additionally, if you are setting up a new server, you might want to change the default computer name to something more unique.
Step-by-Step Guide to Changing a Computer Name
Follow these steps to change a computer name using PowerShell in Windows Server 2022:
- Open PowerShell: Launch PowerShell by clicking on the Start button and typing “PowerShell” in the search bar. Click on the “Windows PowerShell” app to open it.
- Run PowerShell as an Administrator: Right-click on the PowerShell app and select “Run as Administrator” from the context menu. This will ensure that you have the necessary permissions to change the computer name.
- Check the Current Computer Name: Before changing the computer name, it’s a good idea to verify the current name. You can do this by running the following command in PowerShell:
Get-ComputerInfo | Select-Object -ExpandProperty 'CsName'. This will display the current computer name.

- Change the Computer Name: To change the computer name, use the following command in PowerShell:
Rename-Computer -NewName "NewComputerName", replacing “NewComputerName” with the desired name for your server. Press Enter to execute the command. - Restart the Server: After changing the computer name, you will need to restart the server for the changes to take effect. You can do this by running the following command in PowerShell:
Restart-Computer. This will initiate a server restart. - Verify the New Computer Name: Once the server has restarted, you can verify the new computer name by running the command from step 3 again. It should display the updated name.
Considerations and Best Practices
When changing a computer name using PowerShell in Windows Server 2022, there are a few considerations and best practices to keep in mind:
- Permissions: Ensure that you are running PowerShell as an Administrator to have the necessary permissions to change the computer name.
- Reboot Required: Changing the computer name requires a server restart for the changes to take effect. Plan accordingly and schedule the restart during a maintenance window to minimize disruption.
- Impact on Applications and Services: Changing the computer name can potentially impact applications and services that rely on the server’s name. It is important to test and validate the changes to ensure that everything continues to function properly.
- Documentation: Keep track of the old and new computer names for future reference. Update any relevant documentation or configurations to reflect the new name.
Conclusion
Changing a computer name using PowerShell in Windows Server 2022 is a straightforward process that can be accomplished with just a few commands. By following the step-by-step guide outlined in this article, you can easily change the computer name to better suit your needs. Remember to consider the impact on applications and services, schedule a server restart, and update any necessary documentation. With PowerShell, managing your server environment becomes more efficient and streamlined.
This can be applied to other versions of Windows as well. We hope you found this helpful.