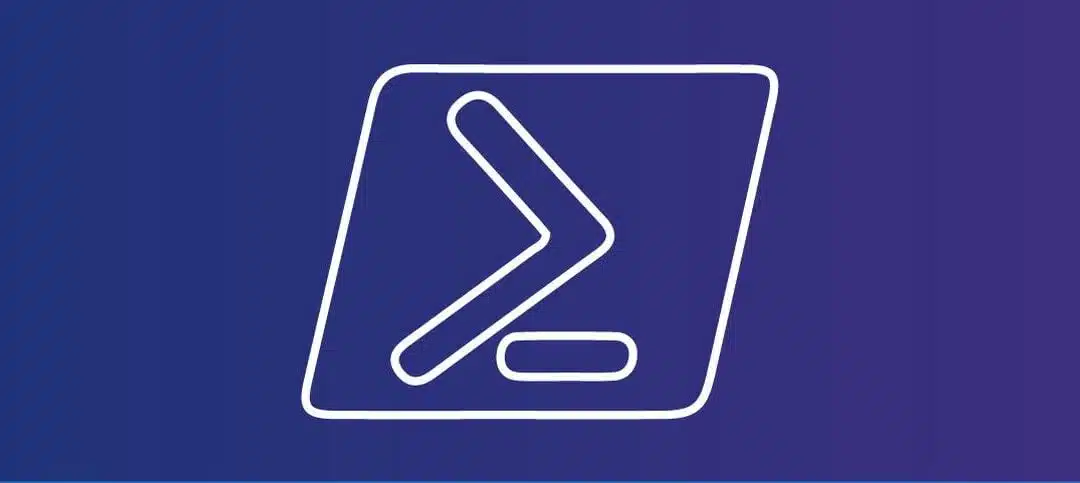Empty folders can accumulate over time and clutter your computer’s file system. Manually finding and deleting these folders can be a time-consuming task, especially if you have a large number of folders to go through. Fortunately, PowerShell provides a powerful solution to automate this process.
Using PowerShell to Find Empty Folders
To find empty folders using PowerShell, follow these steps:
- Open PowerShell by searching for it in the Start menu or by pressing
Win + Xand selecting “Windows PowerShell” or “Windows PowerShell (Admin)”. - Once PowerShell is open, navigate to the location where you want to start searching for empty folders. You can use the
cdcommand to change directories. - Enter the following command to recursively search for empty folders:
Get-ChildItem -Recurse | Where-Object { $_.PSIsContainer -and @(Get-ChildItem -LiteralPath $_.FullName -Force).Count -eq 0 }
This command uses the Get-ChildItem cmdlet to list all items (folders and files) in the current directory and its subdirectories. The Where-Object cmdlet filters the results and selects only the folders (PSIsContainer) that have no child items (Count -eq 0).
After running the command, you will see a list of empty folders in the PowerShell window.
Deleting Empty Folders Using PowerShell
Once you have identified the empty folders, you can proceed to delete them using PowerShell. Follow these steps:
- Make sure you have identified the empty folders correctly by reviewing the list generated in the previous step.
- Enter the following command to delete the empty folders:
Get-ChildItem -Recurse | Where-Object { $_.PSIsContainer -and @(Get-ChildItem -LiteralPath $_.FullName -Force).Count -eq 0 } | Remove-Item -Force
This command is similar to the previous one, but it includes the Remove-Item cmdlet at the end. The Remove-Item cmdlet is used to delete the empty folders. The -Force parameter ensures that the deletion happens without prompting for confirmation.
After running the command, PowerShell will delete the empty folders and provide feedback on the deleted items.
Cautionary Notes
Before using PowerShell to delete empty folders, it’s important to exercise caution:
- Double-check the list of empty folders before executing the deletion command to avoid accidentally deleting important folders.
- Ensure that you have appropriate permissions to delete folders in the specified locations.
- Always have a backup of your important files and folders before performing any deletion operations.
By following these steps, you can efficiently find and delete empty folders using PowerShell. This method saves time and effort compared to manually searching for and deleting these folders.
Remember to use PowerShell commands responsibly and take necessary precautions to avoid any unintended deletions. We hope you found this article helpful.