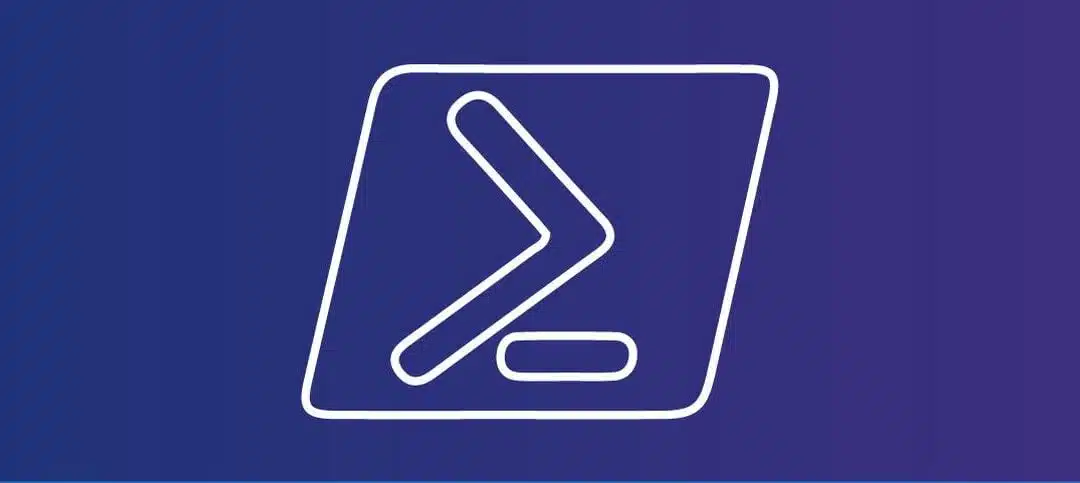Launching an executable file is a common task in Windows. Whether you want to open a program, run a script, or execute a command-line tool, the Start-Process command can help you achieve this. In this guide, we will explore how to use the Start-Process command to launch an executable in Windows.
What is the Start-Process Command?
The Start-Process command is a powerful command-line tool in Windows that allows you to start a new process, which can be an application, script, or command-line tool. It provides various options and parameters to customize the behavior of the launched process.
Launching an Executable Using the Start-Process Command
To launch an executable using the Start-Process command, you need to open a Command Prompt or PowerShell window. Here’s the basic syntax of the Start-Process command:
Start-Process -FilePath <path to executable> [options]The -FilePath parameter specifies the path to the executable file you want to launch. You can provide either an absolute path or a relative path to the executable. If the executable is located in a directory listed in the system’s PATH environment variable, you can simply specify the executable’s name without the full path.
Let’s say you want to launch an executable called “myprogram.exe” located in the “C:Program FilesMyProgram” directory. You can use the following command:
Start-Process -FilePath "C:Program Files\MyProgram.exe"This will start the “myprogram.exe” executable.
Additional Options and Parameters
The Start-Process command provides several additional options and parameters to customize the behavior of the launched process. Here are some commonly used ones:
-WorkingDirectory <path>: Specifies the working directory for the launched process.-ArgumentList <arguments>: Specifies any command-line arguments to be passed to the executable.-NoNewWindow: Launches the executable in the same window instead of opening a new window.-Wait: Waits for the launched process to exit before continuing the script or command.
For example, if you want to launch “myprogram.exe” with the command-line argument “input.txt” and set the working directory to “C:Program FilesMyProgram”, you can use the following command:
Start-Process -FilePath "C:Program Files\myprogram.exe" -ArgumentList "input.txt" -WorkingDirectory "C:Program Files\MyProgram"This will start the executable with the specified arguments and working directory.
Conclusion
The Start-Process command is a versatile tool that allows you to launch executables in Windows with ease. By understanding its syntax and available options, you can customize the behavior of the launched process according to your needs. Whether you are a system administrator, developer, or power user, the Start-Process command can be a valuable addition to your toolkit.
Remember to experiment with different options and parameters to fully leverage the capabilities of the Start-Process command and streamline your workflow when launching executables in Windows.