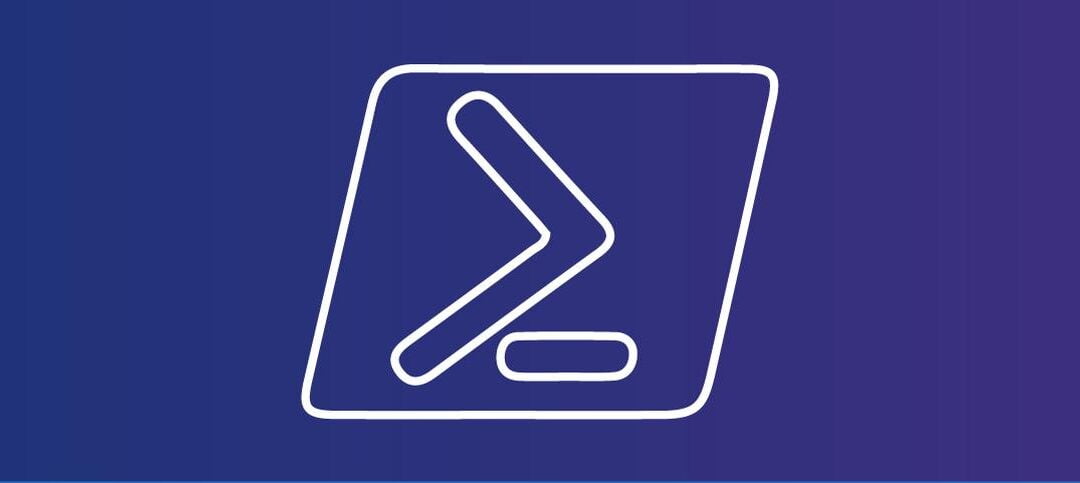How to Make an Account an Administrator Using PowerShell in Windows 11
Windows 11 provides several ways to manage user accounts and their permissions. One powerful tool for managing user accounts is PowerShell, a command-line shell and scripting language. In this guide, we will walk you through the steps to make an account an administrator using PowerShell in Windows 11.
Before we begin, it’s important to note that making an account an administrator gives that user full control over the system, including the ability to install software, modify system settings, and access sensitive data. Therefore, it is crucial to exercise caution when granting administrator privileges to an account.
To make an account an administrator using PowerShell, follow these steps:
- Open PowerShell with administrative privileges. You can do this by right-clicking on the Start button and selecting “Windows PowerShell (Admin)” from the context menu.
- Once PowerShell is open, you need to identify the user account that you want to make an administrator. You can do this by running the following command:
Get-LocalUser -Name "username"
Replace “username” with the actual username of the account you want to promote to administrator. This command will display information about the specified user account.
- After identifying the user account, you can proceed to make it an administrator by running the following command:
Add-LocalGroupMember -Group "Administrators" -Member "username"
Replace “username” with the actual username of the account you want to make an administrator. This command adds the specified user account to the “Administrators” group, granting it administrator privileges.
Once you have executed the command, PowerShell will display a confirmation message indicating that the user account has been added to the “Administrators” group. You can verify the changes by running the following command:
Get-LocalGroupMember -Group "Administrators"
This command will list all the members of the “Administrators” group, including the newly added user account.
It’s important to note that you need to have administrative privileges yourself to make changes to user accounts using PowerShell. If you are not already logged in as an administrator, you may be prompted to enter the administrator password or provide confirmation.
Remember, granting administrator privileges to an account should be done with caution. It is recommended to only give administrator access to trusted users who require it for specific tasks. Regular user accounts should be used for everyday tasks to minimize the risk of accidental system modifications or unauthorized access to sensitive data.
By following the steps outlined in this guide, you can easily make an account an administrator using PowerShell in Windows 11. This method provides a convenient and efficient way to manage user accounts and their permissions, giving you control over who has administrative access to your system.
Step 1: Open PowerShell
The first step is to open PowerShell. There are a few different ways to do this:
- Press the Windows key, type “PowerShell,” and click on the “Windows PowerShell” app that appears in the search results.
- Right-click on the Start button, select “Windows PowerShell” from the menu.
- Press the Windows key + X, then select “Windows PowerShell” from the menu.
Once you have opened PowerShell, you will see a command line interface where you can input commands and execute them. PowerShell is a powerful tool that allows you to automate tasks, manage system configurations, and perform various administrative tasks on your Windows computer. It is based on the .NET framework and offers a wide range of features and functionalities.
PowerShell uses a scripting language that is similar to other programming languages, such as C# and VB.NET. It supports variables, loops, conditional statements, and other programming constructs, making it a versatile tool for both simple and complex tasks. With PowerShell, you can interact with various components of the operating system, such as the file system, registry, services, and more.
One of the key advantages of PowerShell is its ability to work with objects. Unlike traditional command-line interfaces, which typically output text, PowerShell outputs objects that can be manipulated and processed. This object-oriented approach allows for more flexible and powerful scripting, as you can easily filter, sort, and format the output to suit your needs.
In addition to its core functionality, PowerShell also supports the use of modules, which are collections of cmdlets (pronounced “command-lets”) that extend the capabilities of the shell. These modules can be used to perform specific tasks, such as managing Active Directory, working with databases, or interacting with cloud services.
Overall, PowerShell is a versatile and powerful tool that can greatly enhance your productivity as a Windows user or administrator. Whether you are a beginner or an experienced user, learning PowerShell can open up new possibilities and help you automate repetitive tasks, troubleshoot issues, and manage your system more efficiently.
Step 2: Run PowerShell as Administrator
Once you have opened PowerShell, you need to run it as an administrator to have the necessary permissions to make changes to user accounts. To do this:
- Right-click on the “Windows PowerShell” app in the taskbar or Start menu.
- Select “Run as administrator” from the context menu.
Running PowerShell as an administrator is crucial when performing tasks that require elevated privileges. By running PowerShell with administrative rights, you gain access to system-level settings and can make changes that affect all users on the computer.
When you run PowerShell as an administrator, you are essentially executing commands with full control over the system. This allows you to modify user accounts, install software, configure system settings, and perform other administrative tasks that are otherwise restricted to standard user accounts.
Running PowerShell as an administrator is a straightforward process. Once you have located the “Windows PowerShell” app either in the taskbar or the Start menu, simply right-click on it. This action will open a context menu with various options. From the context menu, select “Run as administrator.”
Upon selecting this option, a User Account Control (UAC) prompt may appear, asking you to confirm your action. The UAC prompt is a security feature designed to prevent unauthorized changes to the system. To proceed, click “Yes” on the UAC prompt.
After successfully running PowerShell as an administrator, you will notice a change in the PowerShell window’s title bar. The title bar will now display “Administrator: Windows PowerShell” to indicate that you have elevated privileges.
It is important to note that running PowerShell as an administrator should be done with caution. With great power comes great responsibility, and executing commands with administrative rights can have significant consequences if not used properly. Always double-check your commands and ensure that you understand the potential impact before proceeding.
In summary, running PowerShell as an administrator grants you elevated privileges and allows you to perform administrative tasks on your computer. By following the simple steps outlined above, you can easily run PowerShell with administrative rights and take control of your system’s settings and user accounts.
Once you have executed the PowerShell command Get-LocalUser and obtained the list of local user accounts on your Windows 11 system, it’s time to identify the specific user account that you want to elevate to administrator status.
Take a close look at the list of usernames displayed in the PowerShell output. Each username represents a distinct user account on your system. It is essential to choose the correct account to ensure that you grant administrator privileges to the intended user.
To identify the user account, you can refer to various attributes associated with each username. These attributes may include the account’s full name, description, and account type. By examining these details, you can ensure that you are selecting the correct account for elevation.
Additionally, it is worth noting that the PowerShell command Get-LocalUser provides valuable information about each user account, such as the account’s SID (Security Identifier), status (enabled or disabled), and whether it requires a password. These details can further assist you in identifying the desired user account.
Once you have identified the username of the account you wish to make an administrator, make sure to note it down accurately. This username will be crucial in the subsequent steps of granting administrator privileges to the user account.
Step 4: Make the Account an Administrator
Now that you have identified the username of the account you want to make an administrator, you can use the following PowerShell command to grant it administrator privileges:
Add-LocalGroupMember -Group "Administrators" -Member "username"Replace “username” with the actual username of the account you want to make an administrator. For example, if the username is “JohnDoe,” the command would be:
Add-LocalGroupMember -Group "Administrators" -Member "JohnDoe"After running the command, PowerShell will add the specified user account to the “Administrators” group, granting it administrator privileges.
Granting administrator privileges to a user account is an important step in managing the security and access control of a computer system. By making an account an administrator, you are giving it elevated privileges that allow it to perform tasks that are typically restricted to regular users. This can include installing software, modifying system settings, and accessing sensitive files and folders.
However, it is important to exercise caution when granting administrator privileges, as it can also pose security risks if not managed properly. With great power comes great responsibility, and administrators should be aware of the potential consequences of their actions. It is recommended to only grant administrator privileges to trusted users who require it for their job responsibilities.
By using the PowerShell command mentioned above, you can easily add a user account to the “Administrators” group, which is a built-in group in Windows that has full control over the system. This group is typically reserved for system administrators who need unrestricted access to perform their duties.
Once the user account is added to the “Administrators” group, the user will have the ability to perform administrative tasks on the computer. This includes installing and uninstalling software, managing user accounts, modifying system settings, and accessing restricted files and folders.
It is worth noting that granting administrator privileges should be done with caution and only when necessary. Giving unrestricted access to a user account can increase the risk of security breaches and unauthorized system changes. It is important to regularly review the list of users with administrator privileges and remove any accounts that no longer require such access.
Additionally, it is recommended to use strong and unique passwords for all administrator accounts to prevent unauthorized access. Regularly changing passwords and implementing multi-factor authentication can further enhance the security of administrator accounts.
In conclusion, making an account an administrator is a powerful action that should be taken with care. By following the steps outlined above and being mindful of the potential risks, you can effectively manage user privileges and maintain the security of your computer system.
Step 5: Verify the Account’s Administrator Status
To verify that the account has been successfully made an administrator, you can use the following PowerShell command:
Get-LocalGroupMember -Group "Administrators"This command will list all the members of the “Administrators” group, including the account you just added. Make sure that the account you wanted to make an administrator is listed.
Once you have executed the command, you will see a list of all the members of the “Administrators” group. This includes both local and domain accounts that have been granted administrative privileges on the system. It is important to ensure that the account you just added is present in this list, as it confirms that the account has been successfully added as an administrator.
If you do not see the account listed, double-check the steps you followed in the previous sections. Ensure that you entered the correct username and domain (if applicable) when adding the account. Additionally, make sure that you have the necessary permissions to modify the group membership.
Verifying the account’s administrator status is an essential step to ensure that the account has the necessary privileges to perform administrative tasks on the system. Without the appropriate administrative rights, the account may encounter restrictions and limitations when attempting to perform certain actions or access specific resources.
By confirming the account’s presence in the “Administrators” group, you can be confident that the account has the necessary permissions to effectively carry out administrative tasks and manage the system as required.
Hope you find it helpful.