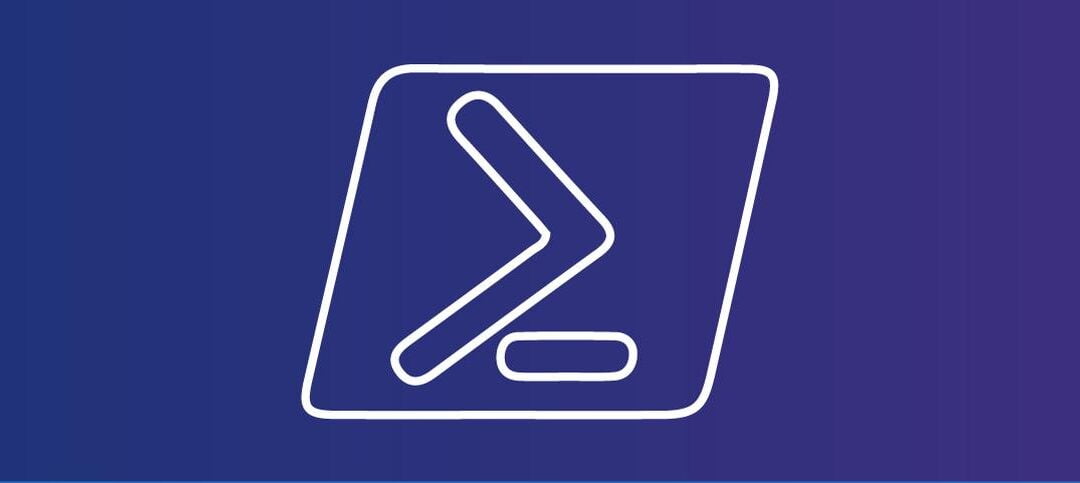Opening a folder in Windows 11 using PowerShell can be a quick and efficient way to access your files and directories. Whether you are a seasoned IT professional or a casual user looking to streamline your workflow, PowerShell offers a range of commands and options to help you navigate and manage your system.
To open a folder using PowerShell, you will first need to launch the PowerShell application. You can do this by searching for “PowerShell” in the Start menu or by pressing the Windows key + X and selecting “Windows PowerShell” from the menu.
Once PowerShell is open, you can use the “cd” command to change to the desired directory. For example, if you want to open the “Documents” folder, you can type “cd Documents” and press Enter. This will change the current directory to the “Documents” folder.
If you are unsure of the exact name or location of the folder you want to open, you can use the “Get-ChildItem” command to list all the files and folders in the current directory. This command will display a detailed list of the items, including their names, sizes, and creation dates.
Once you have located the folder you want to open, you can use the “cd” command to change to that directory. For example, if the folder is named “Photos” and is located in the “Documents” folder, you can type “cd DocumentsPhotos” and press Enter. This will change the current directory to the “Photos” folder.
Alternatively, you can use the full path of the folder to open it directly. For example, if the folder is located at “C:UsersYourUsernameDocumentsPhotos”, you can type “cd C:UsersYourUsernameDocumentsPhotos” and press Enter. This will change the current directory to the “Photos” folder.
Once you have successfully changed to the desired directory, you can use the “dir” command to list the files and folders in that directory. This command will display a simple list of the items, including their names.
In addition to opening folders, PowerShell also allows you to perform various operations on files and directories. You can use commands like “Copy-Item” to copy files, “Move-Item” to move files, and “Remove-Item” to delete files.
Overall, using PowerShell to open folders in Windows 11 provides a flexible and efficient way to navigate and manage your files and directories. Whether you are a power user or a beginner, learning the basics of PowerShell can greatly enhance your productivity and streamline your workflow.
Step 1: Launch PowerShell
To get started, you need to launch PowerShell on your Windows 11 computer. There are several ways to do this:
- Press the Windows key on your keyboard, type “PowerShell,” and click on the “Windows PowerShell” app that appears in the search results.
- Right-click on the Start button, select “Windows PowerShell” from the Power User menu.
- Press the Windows key + X on your keyboard, and then choose “Windows PowerShell” from the menu.
Choose the method that is most convenient for you and open PowerShell.
Once you have launched PowerShell, you will see a command-line interface where you can interact with the Windows operating system using commands. PowerShell is a powerful tool that allows you to automate tasks, manage system configurations, and perform various administrative tasks on your computer.
When you open PowerShell, you will notice a prompt that looks something like this: PS C:UsersYourUsername>. This prompt indicates that PowerShell is ready to accept your commands. The location displayed in the prompt represents the current directory you are in. By default, PowerShell opens in your user directory, but you can navigate to different directories using the cd command.
PowerShell provides a wide range of commands that you can use to perform different tasks. These commands are called cmdlets, and they follow a verb-noun naming convention. For example, the Get-Process cmdlet retrieves information about running processes on your computer, while the Set-ExecutionPolicy cmdlet allows you to change the script execution policy.
In addition to built-in cmdlets, PowerShell also supports the use of scripts, which are files containing a series of PowerShell commands. Scripts can be used to automate repetitive tasks, configure system settings, or perform complex operations. To run a script in PowerShell, you simply need to provide the path to the script file and press Enter.
PowerShell has a rich set of features and capabilities that make it a valuable tool for system administrators, developers, and power users. Whether you are managing a single computer or a network of machines, PowerShell can help you streamline your tasks and improve your productivity.
Now that you have successfully launched PowerShell, you are ready to start exploring its features and unleashing its power. In the next steps, we will guide you through some common tasks and commands that will help you get the most out of PowerShell. So let’s dive in and begin our journey into the world of PowerShell!
Step 2: Navigate to the Desired Folder
Once you have PowerShell open, you need to navigate to the folder you want to open. PowerShell provides various commands to help you navigate through the file system.
To change the current directory to a specific folder, use the Set-Location command followed by the path to the folder. For example, to navigate to the “Documents” folder, you would use the following command:
Set-Location C:Users\YourUsername\DocumentsReplace “YourUsername” with your actual username.
If you are unsure about the exact path to the folder you want to open, you can use the Get-ChildItem command to list the contents of the current directory. This command will display all the files and folders in the current directory.
Get-ChildItemYou can also use the cd command as a shortcut for Set-Location. For example, to navigate to the “Downloads” folder, you can use the following command:
cd C:Users\YourUsername\DownloadsAgain, replace “YourUsername” with your actual username.
Once you have navigated to the desired folder, you can perform various operations on the files and folders within it. PowerShell provides a wide range of commands for file and folder management, including creating new files, renaming files, copying files, and deleting files. You can also create new folders, rename folders, copy folders, and delete folders.
For example, if you want to create a new text file in the current directory, you can use the New-Item command followed by the desired file name and extension. The following command creates a new text file called “example.txt”:
New-Item example.txtIf you want to rename a file, you can use the Rename-Item command followed by the current file name and the desired new file name. The following command renames a file called “oldname.txt” to “newname.txt”:
Rename-Item oldname.txt newname.txtTo copy a file to another location, you can use the Copy-Item command followed by the current file path and the destination path. The following command copies a file called “example.txt” to the “Documents” folder:
Copy-Item example.txt C:Users\YourUsername\DocumentsTo delete a file, you can use the Remove-Item command followed by the file path. The following command deletes a file called “example.txt”:
Remove-Item example.txtSimilarly, you can perform these operations on folders as well. PowerShell provides commands such as New-Item, Rename-Item, Copy-Item, and Remove-Item for folder management.
By using these powerful commands, you can efficiently navigate through the file system, manage files and folders, and perform various operations without the need for a graphical user interface.
Step 3: Open the Folder
Once you have navigated to the desired folder, you can open it using the Invoke-Item command. This command will open the folder in File Explorer.
Invoke-Item .The dot (.) represents the current directory. Running this command will open the current folder in File Explorer.
If you want to open a specific folder within the current directory, you can specify the folder name as an argument to the Invoke-Item command. For example, to open a folder named “Photos,” you would use the following command:
Invoke-Item TestThis will open the “Test” folder in File Explorer. Here is the output of the command that launches the folder:
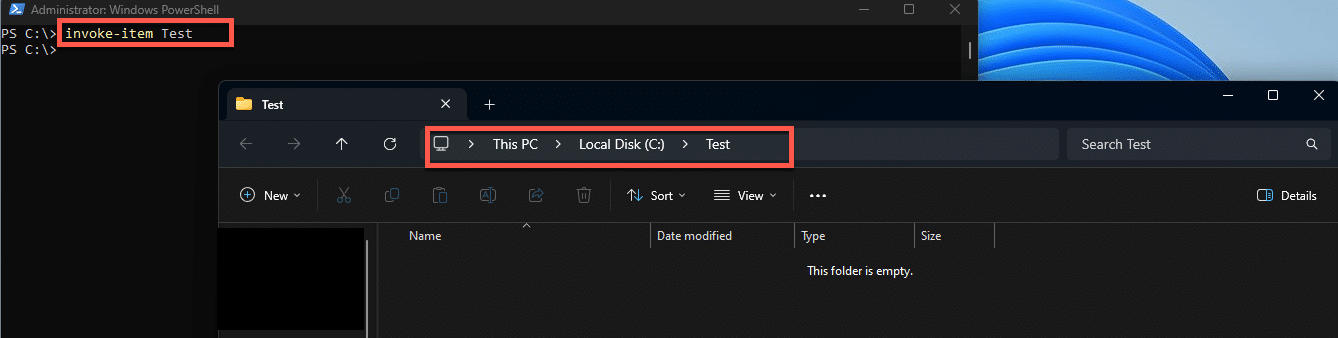
Opening folders using the Invoke-Item command is a convenient way to quickly access your files and organize your directories. It eliminates the need to manually navigate through multiple folders to reach your desired destination. By simply specifying the folder name as an argument, you can instantly open it in File Explorer, allowing you to view, edit, and manage the files within.
Furthermore, the Invoke-Item command can be particularly useful when working with a large number of folders or when dealing with complex directory structures. Instead of spending time manually searching for and opening folders, you can use this command to automate the process, saving you valuable time and effort.
In addition to opening folders within the current directory, you can also use the Invoke-Item command to open folders located in different directories. By specifying the full path to the folder, you can open it regardless of your current location. This flexibility allows you to easily access folders located in different drives or network locations without having to navigate through the entire directory structure.
Moreover, the Invoke-Item command is not limited to opening folders only. It can also be used to open files, applications, or any other item that can be accessed through File Explorer. This versatility makes it a powerful tool for managing your files and accessing various resources on your computer.
Overall, the Invoke-Item command provides a convenient and efficient way to open folders in File Explorer. Whether you need to quickly access a specific folder or navigate through complex directory structures, this command simplifies the process and enhances your productivity. By incorporating this command into your workflow, you can streamline your file management tasks and focus on the more important aspects of your work.
Hope you find it helpful.