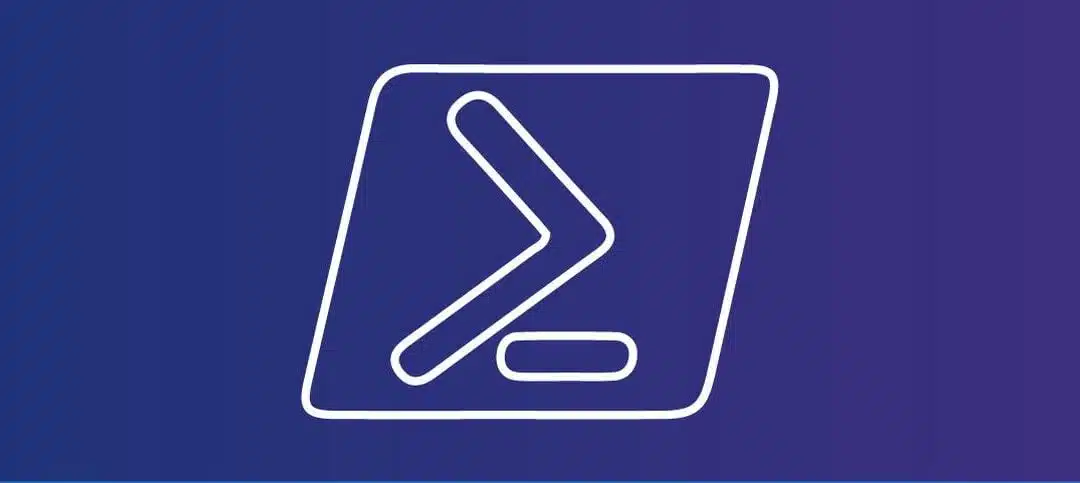How to Open up Settings in Windows 11 using PowerShell
Windows 11 brings a fresh new look and many exciting features to enhance your computing experience. One of the essential aspects of any operating system is the ability to access and customize settings according to your preferences. While you can access settings through the traditional route of the Start menu, there are alternative methods available as well. In this article, we will explore how to open up settings in Windows 11 using PowerShell.
PowerShell is a powerful command-line shell and scripting language that is built on the .NET framework. It provides administrators and power users with a way to automate tasks, manage systems, and access various settings on their Windows computers. By utilizing PowerShell, you can quickly open up settings in Windows 11 without having to navigate through multiple menus and options.
To open up settings using PowerShell, follow these steps:
- Open PowerShell: Press the Windows key + X on your keyboard to open the Power User menu, then select “Windows PowerShell” or “Windows PowerShell (Admin)” if you want to run it with administrative privileges.
- Once PowerShell is open, type the following command and press Enter:
start ms-settings: - This command will launch the Settings app directly, bypassing the need to navigate through the Start menu or search for it manually.
- You can also use specific commands to open up specific settings pages. For example, to open the Display settings page, you can use the command
start ms-settings:display. - Once the Settings app is open, you can navigate through the various categories and customize your Windows 11 settings to your liking.
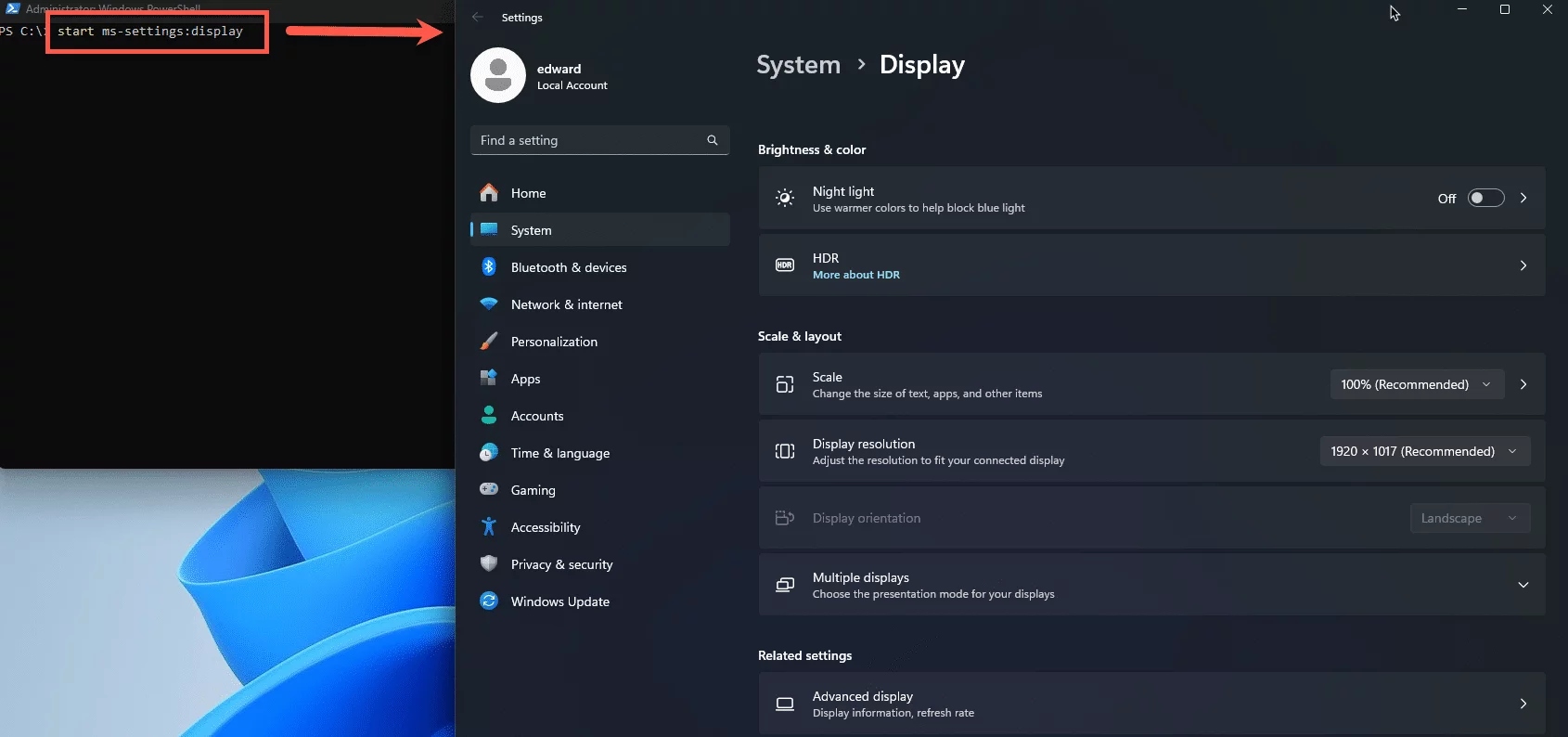
Using PowerShell to open up settings in Windows 11 provides a quick and efficient way to access and customize your system preferences. Whether you are a power user or an administrator, PowerShell can be a valuable tool in your Windows 11 workflow. By leveraging its command-line capabilities, you can automate repetitive tasks, manage system configurations, and access settings with ease.
It is worth noting that PowerShell is a versatile tool that can be used for much more than just opening up settings. With its extensive command library and scripting capabilities, you can perform a wide range of tasks, such as managing user accounts, configuring network settings, and even installing software packages. If you are new to PowerShell, it is recommended to explore its features and capabilities further to fully utilize its potential.
PowerShell is not only limited to managing the Windows operating system, but it can also be used to manage and automate tasks in other Microsoft products and services, such as Microsoft Azure, SharePoint, and Exchange Server. With its extensive set of cmdlets and scripting capabilities, PowerShell empowers system administrators and IT professionals to streamline their workflows and efficiently manage complex environments.
One of the key features of PowerShell is its ability to work with objects. Unlike traditional command-line interfaces that primarily deal with text-based output, PowerShell treats data as objects with properties and methods. This object-oriented approach allows users to easily manipulate and transform data, making it a powerful tool for data analysis and reporting.
In addition to its command-line interface, PowerShell also provides a scripting language that allows users to write scripts and automate repetitive tasks. PowerShell scripts are written in a syntax that is easy to understand and read, making it accessible to both experienced developers and IT professionals with limited programming knowledge.
Furthermore, PowerShell supports the use of modules, which are collections of cmdlets, functions, and scripts that extend its functionality. These modules can be created by Microsoft, third-party vendors, or even users themselves, allowing for a vast ecosystem of tools and extensions to enhance PowerShell’s capabilities.
Another notable feature of PowerShell is its remoting capabilities. With PowerShell remoting, users can execute commands and scripts on remote computers, enabling them to manage and administer systems from a central location. This feature is particularly useful in large-scale environments where administrators need to manage multiple servers or workstations.
PowerShell is also highly customizable, allowing users to create their own functions, aliases, and profiles. This flexibility enables users to tailor PowerShell to their specific needs and preferences, further enhancing their productivity and efficiency.
Overall, PowerShell is a versatile and powerful tool that offers a comprehensive command-line interface, scripting language, and automation capabilities. Whether you are a system administrator, IT professional, or developer, PowerShell provides the tools you need to effectively manage and automate tasks in the Windows ecosystem and beyond.
To further customize your Windows 11 experience, you can open up the Settings app using PowerShell. This method provides a quick and efficient way to access various system settings and make changes as needed.
To begin, you will need to launch PowerShell. This can be done by pressing the Windows key on your keyboard to open the Start menu. Once the Start menu is open, simply type “PowerShell” in the search bar. From the search results, click on the Windows PowerShell app to launch it.
After launching PowerShell, you can proceed to run the command that will open up the Settings app. In the PowerShell window, type the following command:start ms-settings:
Once you have entered the command, press Enter to execute it. This command is specifically designed to open up the Settings app directly, allowing you to access and modify various system settings with ease.
This command will also open up the Settings app, providing you with an alternative method to access the various settings and configurations available in Windows 11.
By utilizing PowerShell to open up the Settings app, you can streamline your workflow and efficiently manage your system settings. Whether you need to adjust display preferences, configure network settings, or customize privacy options, the Settings app in Windows 11 offers a comprehensive range of options to cater to your needs.
Additional Tips
Here are some additional tips and tricks related to opening up settings in Windows 11 using PowerShell:
- Creating a Shortcut: You can create a shortcut on your desktop or taskbar to directly open up the Settings app using PowerShell. Right-click on an empty space on your desktop or taskbar, go to New, and select Shortcut. In the location field, enter the command
start ms-settings:orstart shell:AppsFolderc5e2524a-ea46-4f67-841f-6a9465d9d515_cw5n1h2txyewy!Appand click Next. Give the shortcut a name and click Finish. - Pin to Start Menu: You can pin the PowerShell command to the Start menu for quick access. Right-click on the PowerShell app in the Start menu, and select Pin to Start. The PowerShell app will now appear in the Start menu for easy access.
- Using Keyboard Shortcuts: If you prefer using keyboard shortcuts, you can press Win + X to open the Power User Menu and select Windows PowerShell from the list. Then, enter the command
start ms-settings:
Customizing PowerShell Commands
One of the great advantages of using PowerShell is its flexibility and customization options. You can create your own PowerShell commands or modify existing ones to suit your needs.
To create a custom PowerShell command to open a specific settings page, you can use the start command followed by the appropriate URI. For example, to directly open the Display settings page, you can use the command start ms-settings:display. This will open the Display settings page in the Settings app.
If you frequently access a specific settings page, you can create a shortcut to that page using the same method mentioned earlier. Instead of using the general ms-settings: URI, you can use the specific URI for the desired page. For example, to create a shortcut to the Display settings page, you can use the command start ms-settings:display in the shortcut’s location field.
Furthermore, you can customize the appearance and behavior of PowerShell itself. You can change the font, color scheme, and window size of the PowerShell window to make it more visually appealing and easier to work with. You can also create aliases for commonly used commands to save time and typing effort.
Overall, PowerShell provides a wide range of customization options that allow you to tailor your experience and optimize your workflow. Whether you are a casual user or a power user, exploring these customization options can greatly enhance your productivity and efficiency when working with Windows 11 settings.