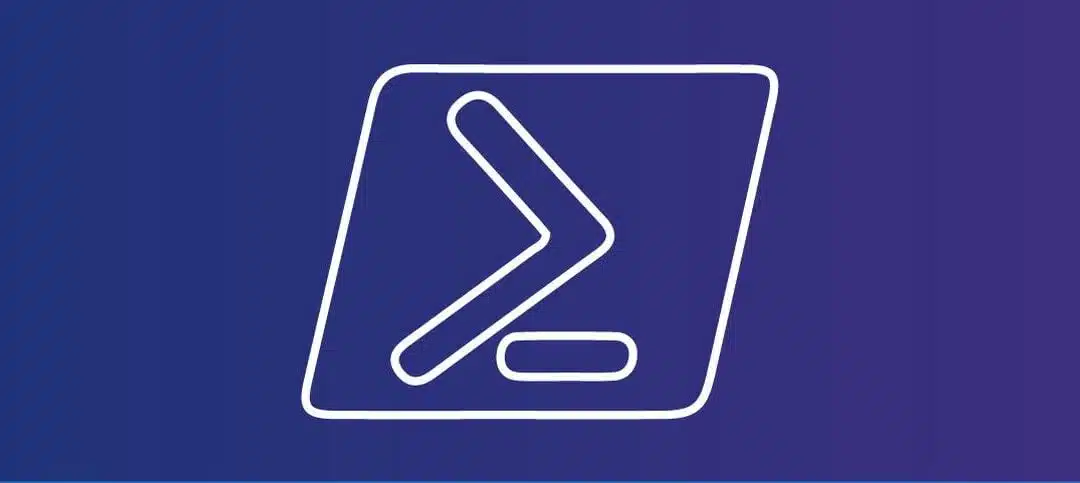PowerShell is a powerful scripting language that allows you to automate various tasks on your computer. One common task is to remove files in a folder that are older than a certain date. In this blog post, we will explore how to achieve this using PowerShell.
Step 1: Open PowerShell
First, open PowerShell by searching for it in the Start menu or by pressing Windows Key + X and selecting “Windows PowerShell” or “Windows PowerShell (Admin)”.
Step 2: Navigate to the Folder
Next, navigate to the folder where you want to remove the old files. You can use the cd command to change the directory. For example, if your folder is located at C:Folder, you can use the following command:
cd C:FolderStep 3: Remove Files Older Than a Certain Date
To remove files that are older than a certain date, we will use the Get-ChildItem cmdlet to get a list of files in the folder, and then filter them based on their LastWriteTime property.
Here’s an example command that removes files that are older than 30 days:
Get-ChildItem | Where-Object { $_.LastWriteTime -lt (Get-Date).AddDays(-30) } | Remove-ItemLet’s break down this command:
Get-ChildItemretrieves a list of files in the current folder.Where-Objectfilters the files based on the specified condition.$_represents the current file in the pipeline.LastWriteTimeis the property that stores the last modified date of the file.(Get-Date).AddDays(-30)calculates the date that is 30 days ago.Remove-Itemdeletes the files that match the condition.
You can modify the number of days in the command to fit your specific needs. For example, to remove files older than 60 days, you can replace -30 with -60.
Step 4: Confirm the Deletion
When you run the command, PowerShell will delete the files without asking for confirmation. If you want to be prompted for confirmation before each deletion, you can use the -Confirm parameter. Here’s an example:
Get-ChildItem | Where-Object { $_.LastWriteTime -lt (Get-Date).AddDays(-30) } | Remove-Item -ConfirmWith the -Confirm parameter, PowerShell will ask you to confirm each deletion by typing “Y” or “N”.
Step 5: Execute the Command
Once you have modified the command to fit your requirements, press Enter to execute it. PowerShell will start removing the files that match the condition.
It’s important to note that the deleted files cannot be recovered from the Recycle Bin. Make sure to double-check the files you are deleting before executing the command.
That’s it! You have successfully removed files in a folder that are older than a certain date using PowerShell. This method can be useful for automating file cleanup tasks or managing disk space on your computer.
Remember to use PowerShell with caution and double-check your commands before executing them to avoid any unintentional data loss.
We hope you found the post useful.