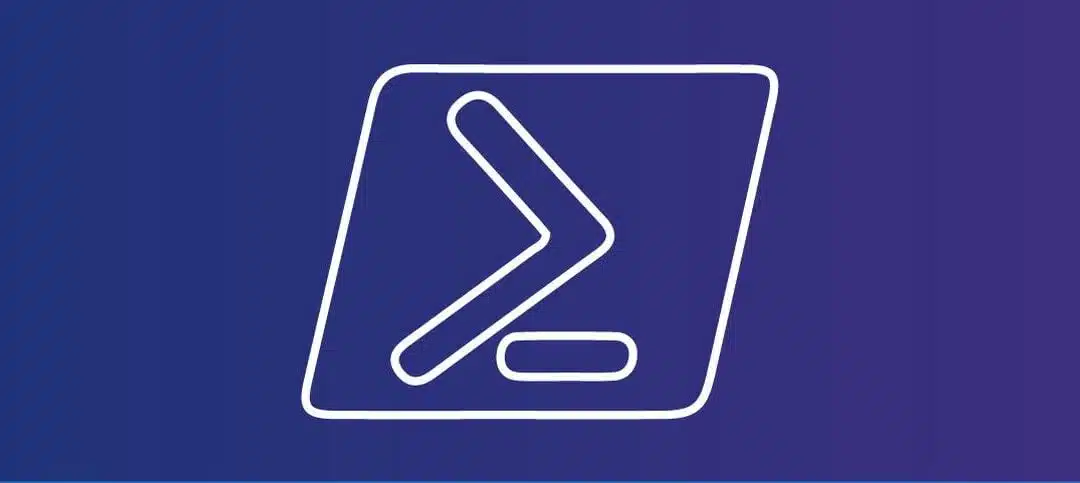PowerShell is a powerful scripting language that allows users to automate tasks and manage systems more efficiently. Saving and running PowerShell scripts can be a useful way to streamline repetitive tasks and improve productivity. In this article, we will guide you through the process of saving and running a PowerShell script.
Step 1: Create a New PowerShell Script
The first step is to create a new PowerShell script. You can use any text editor to write your script, such as Notepad, Notepad++, or Visual Studio Code. Open your preferred text editor and create a new file.
Step 2: Write Your PowerShell Script
Once you have created a new file, you can start writing your PowerShell script. PowerShell scripts are written using cmdlets (pronounced “command-lets”), which are small, single-purpose commands that perform specific tasks. You can find a comprehensive list of available cmdlets in the official PowerShell documentation.
Here’s an example of a simple PowerShell script that displays “Hello, World!” in the console:
Write-Host "Hello, World!"
Feel free to customize the script to fit your specific needs. You can include multiple cmdlets, variables, loops, conditionals, and much more to create powerful and complex scripts.
Step 3: Save Your PowerShell Script
Once you have finished writing your PowerShell script, it’s time to save it. Click on the “File” menu in your text editor and choose “Save As.” Give your script a meaningful name and save it with the “.ps1” file extension. This extension indicates that the file contains PowerShell script code.
For example, you could save your script as “myscript.ps1”. Make sure to choose a location where you can easily find the script later.
Step 4: Set Execution Policy
Before running a PowerShell script, you may need to set the execution policy on your system. The execution policy determines whether PowerShell scripts are allowed to run on your computer.
To check your current execution policy, open a PowerShell window and run the following command:
Get-ExecutionPolicy
The possible execution policy values are:
- Restricted: No scripts are allowed to run. This is the default policy.
- AllSigned: Only scripts signed by a trusted publisher are allowed to run.
- RemoteSigned: Remote scripts must be signed, but local scripts can run without a signature.
- Unrestricted: All scripts can run, regardless of their signature.
If your current execution policy is set to “Restricted” or “AllSigned”, you may need to change it to “RemoteSigned” or “Unrestricted” to run your script. To change the execution policy, run the following command:
Set-ExecutionPolicy RemoteSigned
Confirm the change by typing “Y” and pressing Enter.
Step 5: Run Your PowerShell Script
Now that you have created and saved your PowerShell script, it’s time to run it. Open a PowerShell window and navigate to the location where you saved your script.
To run your script, simply type its name (including the “.ps1” file extension) and press Enter. For example, if you saved your script as “myscript.ps1”, you would run it with the following command:
.myscript.ps1
If your script contains any output, such as displaying messages or generating reports, you will see the results in the PowerShell window.
Congratulations! You have successfully saved and run a PowerShell script. You can now automate various tasks and manage your systems more efficiently using the power of PowerShell.
Remember to exercise caution when running PowerShell scripts from untrusted sources. Always review the script code before executing it to ensure it does not contain any malicious commands.