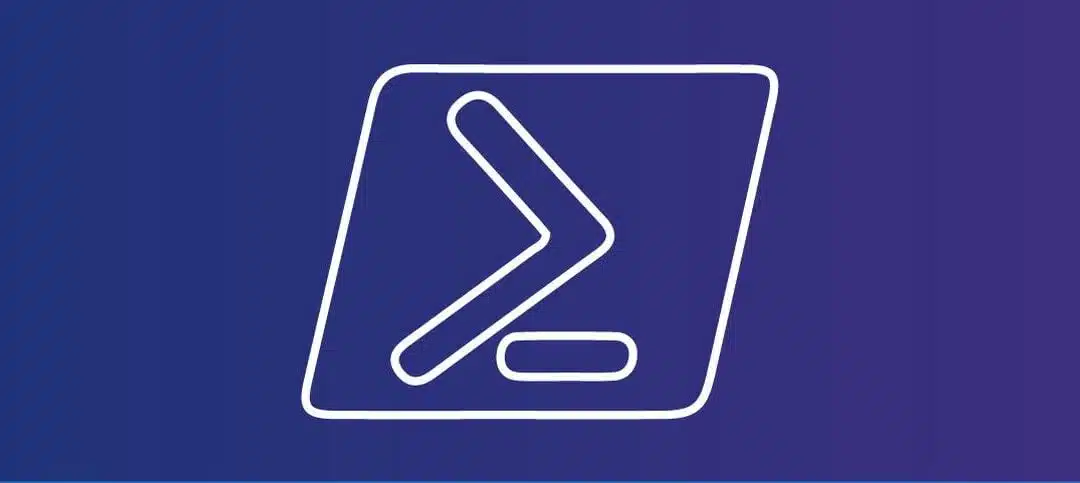PowerShell is a powerful scripting language that allows users to automate various tasks on their computer systems. One such task is zipping files or folders, which can be done easily using PowerShell. In this article, we will guide you through the process of zipping files or folders using PowerShell.
Step 1: Open PowerShell
First, open PowerShell on your computer. You can do this by searching for “PowerShell” in the Windows search bar and clicking on the “Windows PowerShell” app.
Step 2: Navigate to the Directory
Next, navigate to the directory where the file or files you want to zip are located. You can use the cd command to change the directory. For example, if your files are located in the “Documents” folder, you can type cd Documents to navigate to that folder.
Step 3: Zip a Single File
If you want to zip a single file, you can use the Compress-Archive cmdlet. Here’s an example:
Compress-Archive -Path "file.txt" -DestinationPath "archive.zip"In the above example, replace “file.txt” with the name of the file you want to zip and “archive.zip” with the desired name for the zip file.
Step 4: Zip Multiple Files
If you want to zip multiple files, you can use the Compress-Archive cmdlet with the -Path parameter followed by the list of file names. Here’s an example:
Compress-Archive -Path "file1.txt", "file2.txt", "file3.txt" -DestinationPath "archive.zip"In the above example, replace “file1.txt”, “file2.txt”, “file3.txt” with the names of the files you want to zip and “archive.zip” with the desired name for the zip file.
Step 5: Zip a Folder
If you want to zip an entire folder, you can use the Compress-Archive cmdlet with the -Path parameter followed by the folder name. Here’s an example:
Compress-Archive -Path "folder" -DestinationPath "archive.zip"In the above example, replace “folder” with the name of the folder you want to zip and “archive.zip” with the desired name for the zip file.
Step 6: Specify the Compression Level
By default, PowerShell uses the “Optimal” compression level when zipping files. However, you can specify a different compression level using the -CompressionLevel parameter. The available options are “NoCompression”, “Fastest”, “Optimal”, and “Maximum”. Here’s an example:
Compress-Archive -Path "file.txt" -DestinationPath "archive.zip" -CompressionLevel "Fastest"In the above example, the file “file.txt” will be zipped with the “Fastest” compression level.
Step 7: View the Zip File
Once the zipping process is complete, you can navigate to the destination folder specified in the -DestinationPath parameter to view the zip file.
That’s it! You now know how to zip a file or files using PowerShell. This can be particularly useful when you need to automate the process of compressing files or folders. PowerShell provides a convenient and efficient way to accomplish this task.
Remember to practice caution when using PowerShell scripts and ensure that you have the necessary permissions to perform the desired actions on your computer system.