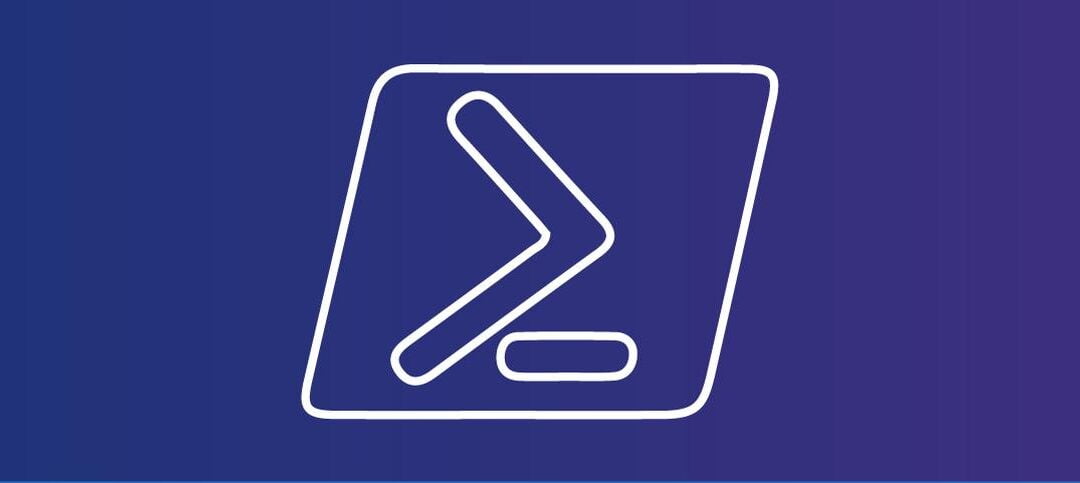PowerShell is a powerful scripting language that allows users to automate tasks and manage systems. One common task is adding text to a file, which can be done easily using PowerShell. In this guide, we will walk you through the steps to add text to a file using PowerShell.
Step 1: Open PowerShell
First, open PowerShell on your computer. You can do this by searching for “PowerShell” in the Windows Start menu and clicking on the “Windows PowerShell” application.
Step 2: Navigate to the Directory
Next, navigate to the directory where the file is located. You can use the cd command to change directories. For example, if the file is located in the “Documents” folder, you can use the following command:
cd C:UsersYourUsernameDocuments
Step 3: Add Text to the File
Once you are in the correct directory, you can use the Add-Content cmdlet to add text to the file. The basic syntax for this command is:
Add-Content -Path "FileName" -Value "TextToAdd"
Replace "FileName" with the name of the file you want to add text to, and "TextToAdd" with the text you want to add. For example, if you have a file named “example.txt” and you want to add the text “Hello, World!” to it, you can use the following command:
Add-Content -Path "example.txt" -Value "Hello, World!"
After running this command, the specified text will be added to the file.
Step 4: Verify the Changes
To verify that the text has been added to the file, you can use the Get-Content cmdlet to display the contents of the file. The basic syntax for this command is:
Get-Content -Path "FileName"
Replace "FileName" with the name of the file you want to view. For example, if you want to view the contents of the “example.txt” file, you can use the following command:
Get-Content -Path "example.txt"
This command will display the contents of the file, including the newly added text.
Step 5: Additional Options
There are additional options you can use with the Add-Content cmdlet to customize the behavior. For example, you can use the -NoNewline parameter to add text without a trailing newline character. This can be useful if you want to append text to an existing line in the file.
Here is an example of how to use the -NoNewline parameter:
Add-Content -Path "example.txt" -Value "New Text" -NoNewline
This command will add the text “New Text” to the file without a newline character at the end.
Conclusion
Adding text to a file using PowerShell is a simple and efficient way to automate tasks and manage systems. By following the steps outlined in this guide, you can easily add text to a file using PowerShell and customize the behavior to suit your needs.
We hope you found the article useful.