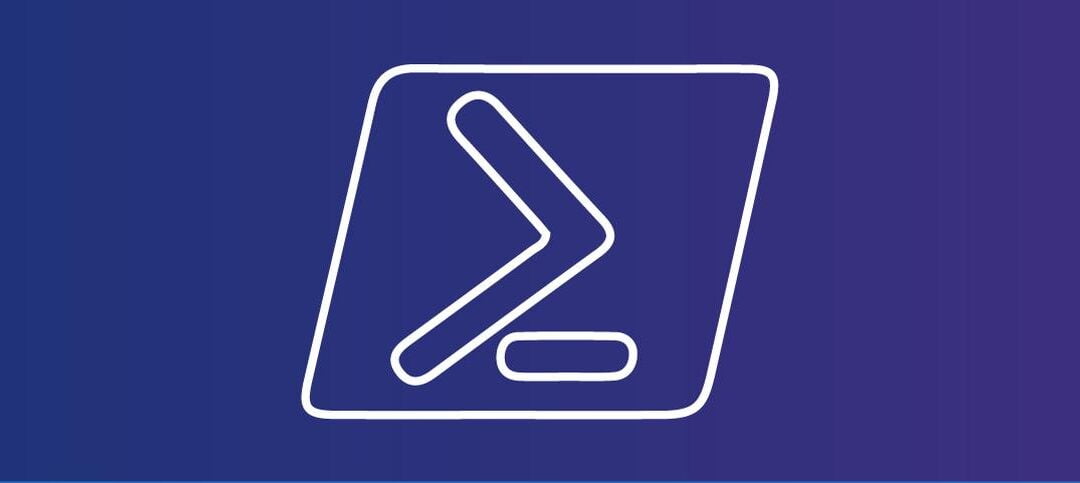Introduction
In this blog post, we will explore how to use PowerShell to check what is utilizing memory and CPU on a Windows server. Monitoring the resource usage on a server is crucial for maintaining its performance and identifying any potential issues. PowerShell provides powerful commands and scripts that can help you gather information about memory and CPU usage, allowing you to optimize your server’s performance.
When it comes to managing a Windows server, understanding how memory and CPU resources are being utilized is essential. By monitoring these resources, you can identify any processes or applications that are consuming an excessive amount of memory or CPU power, leading to performance degradation and potential system crashes.
PowerShell, a command-line shell and scripting language developed by Microsoft, offers a wide range of tools and commands that can be used to gather detailed information about memory and CPU usage on a Windows server. With PowerShell, you can easily check the current memory and CPU usage, as well as identify the processes or applications that are utilizing the most resources.
One of the most commonly used PowerShell commands for monitoring memory and CPU usage is the “Get-Process” command. This command allows you to retrieve information about the processes running on the server, including their CPU and memory usage. By using the appropriate parameters, you can filter the results to display only the processes that are consuming a significant amount of resources.
In addition to the “Get-Process” command, PowerShell provides other useful commands and scripts for monitoring memory and CPU usage. For example, the “Get-WmiObject” command allows you to retrieve information from the Windows Management Instrumentation (WMI) repository, which includes detailed data about system resources such as memory and CPU usage. By using this command, you can gather comprehensive information about the server’s resource utilization.
Furthermore, PowerShell allows you to create custom scripts that automate the monitoring process. By combining various commands and functions, you can develop scripts that periodically check the memory and CPU usage and send notifications or perform specific actions when certain thresholds are exceeded. This automation can help you proactively manage your server’s performance and ensure that any potential issues are addressed in a timely manner.
In conclusion, PowerShell provides a powerful set of tools and commands for monitoring memory and CPU usage on a Windows server. By utilizing these tools, you can gather detailed information about resource utilization, identify any processes or applications that are consuming excessive resources, and optimize your server’s performance. Whether you are a system administrator or a developer, PowerShell can greatly simplify the process of monitoring and managing server resources.
Checking Memory Usage
To check the memory usage on a Windows server using PowerShell, you can use the Get-Counter cmdlet. This cmdlet retrieves performance counter data for a specified computer and counter path. Here’s an example:
Get-Counter -Counter "MemoryAvailable MBytes"This command will display the available memory in megabytes (MB) on the server. You can also use other counters to get more detailed information about memory usage, such as Memory% Committed Bytes in Use to check the percentage of committed memory in use.
In addition to using PowerShell, there are other tools and methods available to check memory usage on a Windows server. One popular tool is the Windows Task Manager, which provides a graphical interface to monitor various system resources, including memory.
To open the Task Manager, you can right-click on the taskbar and select “Task Manager” from the context menu. Alternatively, you can press Ctrl + Shift + Esc on your keyboard to open it directly. Once the Task Manager is open, you can navigate to the “Performance” tab to view real-time data about memory usage.
The “Performance” tab in Task Manager provides a detailed overview of memory usage, including the total amount of physical memory (RAM) installed on the server, the amount of memory in use, and the amount of memory available. It also displays a graphical representation of memory usage over time, allowing you to identify any trends or patterns.
In addition to the Task Manager, Windows Server also includes the Resource Monitor tool, which provides a more in-depth analysis of memory usage. To open the Resource Monitor, you can search for “Resource Monitor” in the Start menu or open it from the “Performance” tab in Task Manager by clicking on the “Resource Monitor” button.
Once open, the Resource Monitor displays real-time data about memory usage, including information about active processes, memory usage by specific applications or services, and memory-related performance metrics. It also provides detailed graphs and charts that allow you to analyze memory usage over time and identify any bottlenecks or issues.
Overall, there are several methods and tools available to check memory usage on a Windows server. Whether you prefer using PowerShell, the Task Manager, or the Resource Monitor, monitoring memory usage is essential for optimizing system performance and ensuring the smooth operation of your server.
Checking CPU Usage
Similarly, you can use PowerShell to check the CPU usage on a Windows server. The Get-Counter cmdlet can be used for this purpose as well. Here’s an example:
Get-Counter -Counter "Processor(_Total)% Processor Time"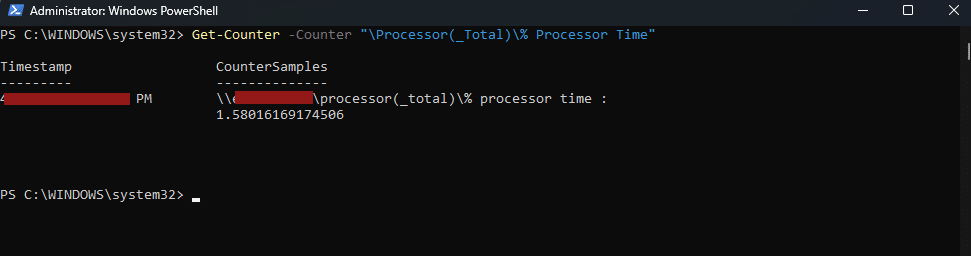
This command will display the percentage of total CPU usage on the server. You can also use other counters to get more detailed information about CPU usage, such as Processor(_Total)% User Time to check the percentage of CPU time spent in user mode.
In addition to using PowerShell, there are also other tools available for monitoring CPU usage on a Windows server. One such tool is Performance Monitor, which provides a graphical interface for monitoring various performance counters, including CPU usage.
To access Performance Monitor, you can open the Run dialog by pressing the Windows key + R, then type “perfmon” and press Enter. This will open the Performance Monitor window, where you can add counters and customize the display to suit your needs.
Within Performance Monitor, you can add the “Processor” object and select specific counters to monitor CPU usage. For example, you can add the “% Processor Time” counter to monitor the overall CPU usage, or you can add individual counters for each processor core to monitor their individual usage.
Performance Monitor also allows you to create data collector sets, which are collections of performance counters that can be saved and scheduled to run at specific times. This can be useful for long-term monitoring and analysis of CPU usage patterns.
In addition to Performance Monitor, there are also third-party tools available for monitoring CPU usage on Windows servers. These tools often provide more advanced features and visualizations, making it easier to identify and troubleshoot performance issues.
Overall, monitoring CPU usage on a Windows server is an important task for system administrators, as it allows them to identify potential bottlenecks and optimize system performance. Whether using PowerShell, Performance Monitor, or third-party tools, having a clear understanding of CPU usage can help ensure the smooth operation of your server.
To further analyze memory and CPU usage data, you can leverage PowerShell’s capabilities to visualize the data using charts and graphs. This can provide a more intuitive understanding of the patterns and trends in memory and CPU usage over time.
One way to accomplish this is by using the `Out-GridView` cmdlet, which allows you to display data in a tabular format with sortable columns. This can be particularly useful when you want to examine specific properties of the memory and CPU usage data, such as the timestamp or the amount of memory consumed.
For example, you can modify the previous command to pipe the output to `Out-GridView` as follows:
“
Get-Counter -Counter “MemoryAvailable MBytes” -SampleInterval 5 -MaxSamples 10 |
Measure-Object -Property CounterSamples -Average -Minimum -Maximum -Sum |
Out-GridView
“`
This will open a new window displaying the calculated values in a table format. You can then sort the columns by clicking on the headers or filter the data based on specific conditions using the filter box at the top of each column.
In addition to `Out-GridView`, you can also use other PowerShell modules and tools to create more advanced visualizations. For instance, the `Chart` module provides cmdlets such as `New-Chart` and `Add-ChartData` that allow you to create line charts, bar charts, and other types of graphs to represent memory and CPU usage data visually.
By utilizing these visualization capabilities, you can gain deeper insights into the memory and CPU usage trends, identify any spikes or drops in usage, and make informed decisions regarding resource allocation and optimization. Whether you prefer tabular data or graphical representations, PowerShell provides a range of tools to help you analyze and interpret memory and CPU usage data effectively.
Automating Memory and CPU Monitoring
Manually checking the memory and CPU usage on a server can be time-consuming, especially if you have multiple servers to monitor. Fortunately, PowerShell allows you to automate this process by creating scripts that periodically check the memory and CPU usage and send notifications or perform other actions based on certain thresholds.
For example, you can create a PowerShell script that runs as a scheduled task and checks the memory and CPU usage every 5 minutes. If the memory usage exceeds a certain threshold, the script can send an email notification to the server administrator. Here’s an example:
$threshold = 80
$memoryUsage = (Get-Counter -Counter "Memory% Committed Bytes in Use").CounterSamples[0].CookedValue
if ($memoryUsage -gt $threshold)
{
$subject = "High Memory Usage Alert"
$body = "The server's memory usage is currently at $memoryUsage%. Please take appropriate action."
Send-MailMessage -From "[email protected]" -To "[email protected]" -Subject $subject -Body $body -SmtpServer "smtp.example.com"
}This script checks the percentage of committed memory in use and compares it to the specified threshold (80% in this example). If the memory usage exceeds the threshold, it sends an email notification using the Send-MailMessage cmdlet.
However, automating memory and CPU monitoring goes beyond just sending email notifications. You can also configure the script to perform other actions based on the monitoring results. For example, you can create a log file that records the memory and CPU usage data over time, allowing you to analyze trends and identify patterns that may indicate potential issues.
In addition, you can integrate the script with other monitoring tools or systems. For instance, you can use PowerShell to update a monitoring dashboard or send alerts to a centralized monitoring system like Nagios or Zabbix. This way, you can have a comprehensive view of the server’s performance and easily identify any anomalies or bottlenecks.
Moreover, PowerShell allows you to customize the monitoring script to fit your specific needs. You can add additional checks for specific processes or services that are critical to your server’s performance. By doing so, you can ensure that you are not only monitoring the overall memory and CPU usage but also keeping an eye on specific components that may have a significant impact on your server’s performance.
By automating the memory and CPU monitoring process with PowerShell, you can save time and ensure that you are promptly alerted to any issues that may arise on your servers. Whether it’s sending email notifications, logging data, integrating with other monitoring tools, or customizing the script to fit your needs, PowerShell provides a flexible and powerful solution for automating memory and CPU monitoring.
Hope you find it helpful.