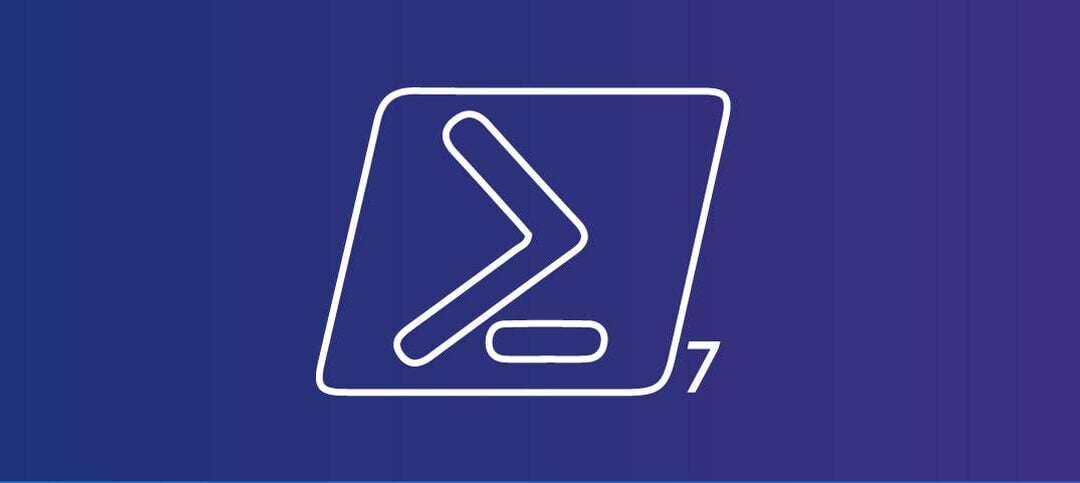I was playing around with PowerShell 6 and 7 RC which a colleague showed me was available.
Firstly to get the new version, you need to run the following command below: (Note it includes the -Preview switch)
- iex “& { $(irm https://aka.ms/install-powershell.ps1) } -UseMSI -Preview”
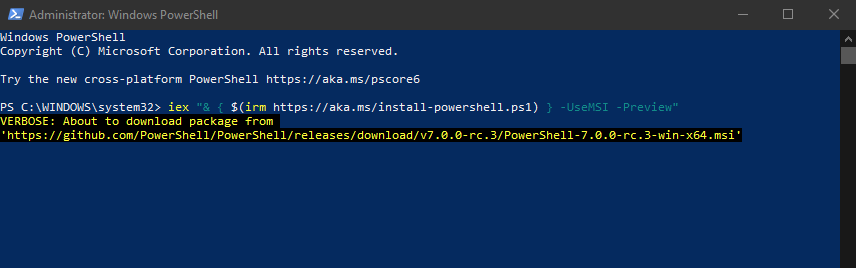
It does take a few minutes to bring up the installation window as shown below:
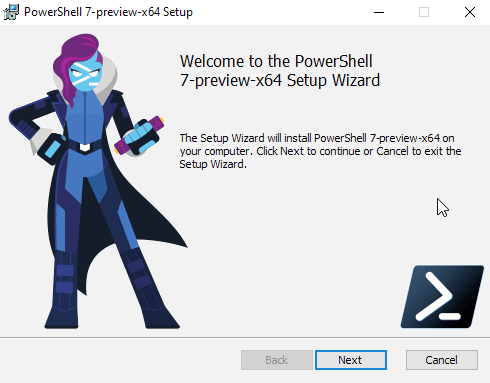
Click next..
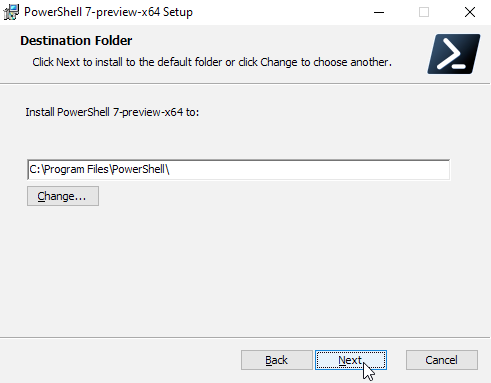
Select your install location, I left this as default.
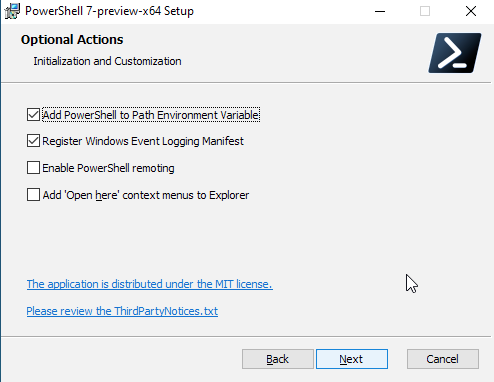
Make your selection above, I chose the defaults and clicked next…
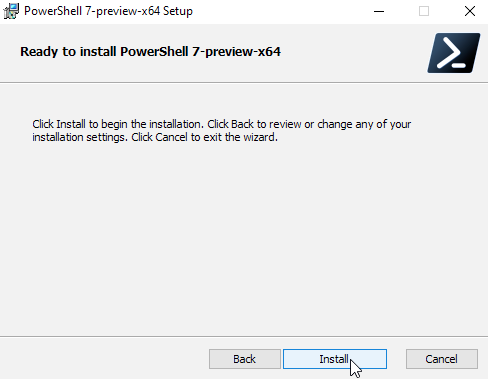
Now click Install..
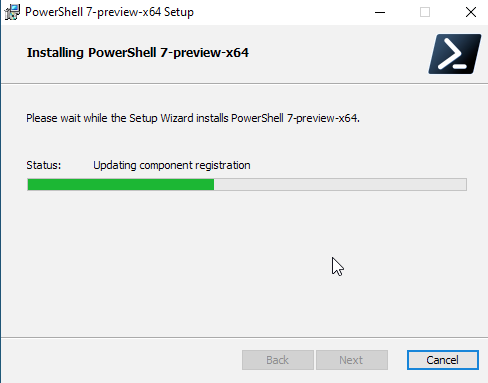
Setup takes a minute or so to complete..
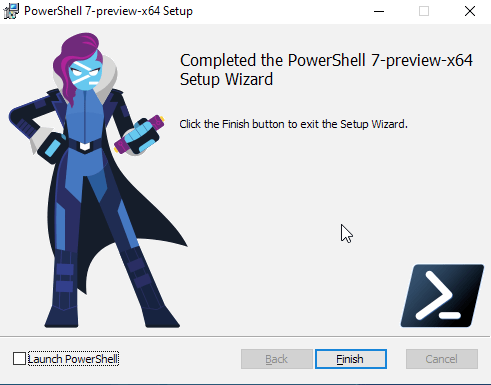
On the finish screen you have the option to select “Launch PowerShell” and then click Finish.
Post Installation:
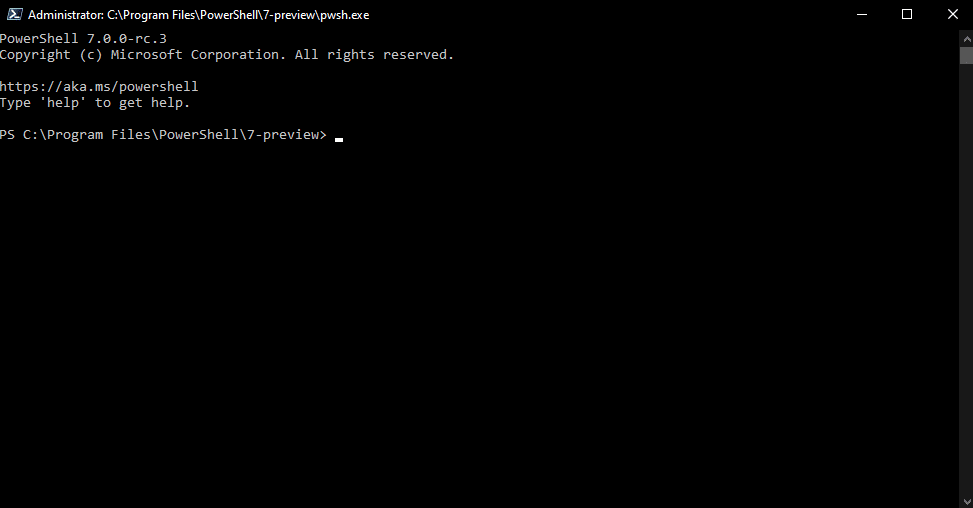
As you can see, you are presented with a black window vs the standard blue one that comes with PowerShell.
The nice thing about this is that you can now run the Test-connection command vs doing a ping to a domain.
The command to use is:
- Test-Coonnection -TargetName <Domain>
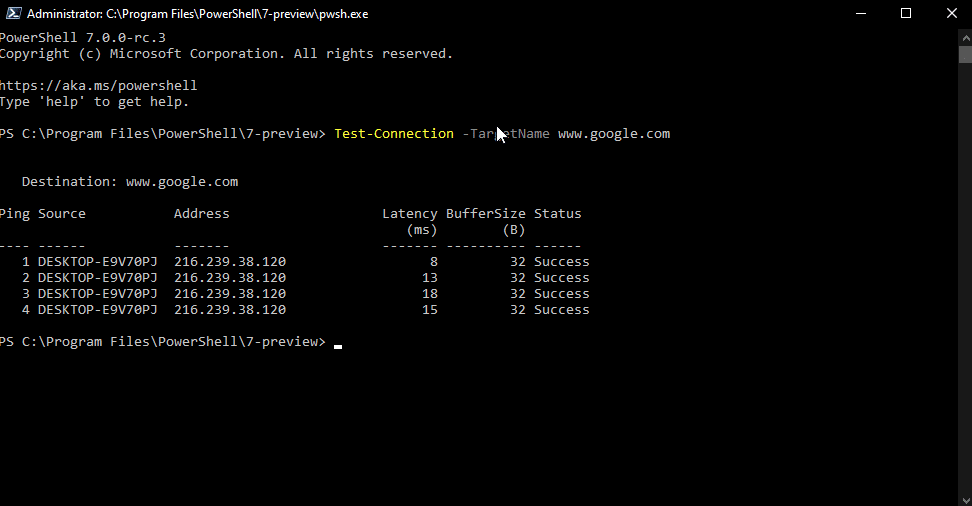
As you can see it gives you the source and destination address as well as the latency, BufferSize and Status compared to a normal ping.
Very cool indeed.
Hope it helps.