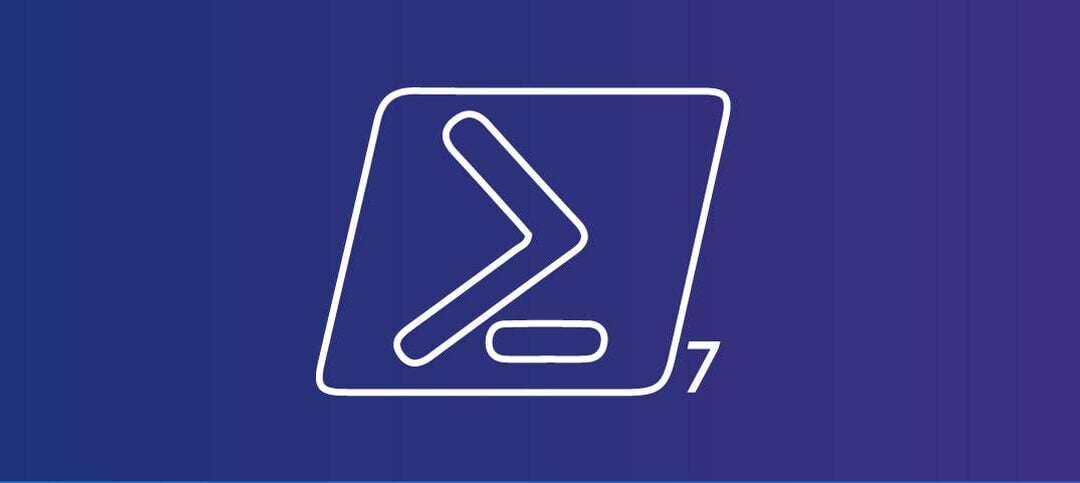If you are running PowerShell V7 like I am, when you launch it you will see a white box similar to the one below:
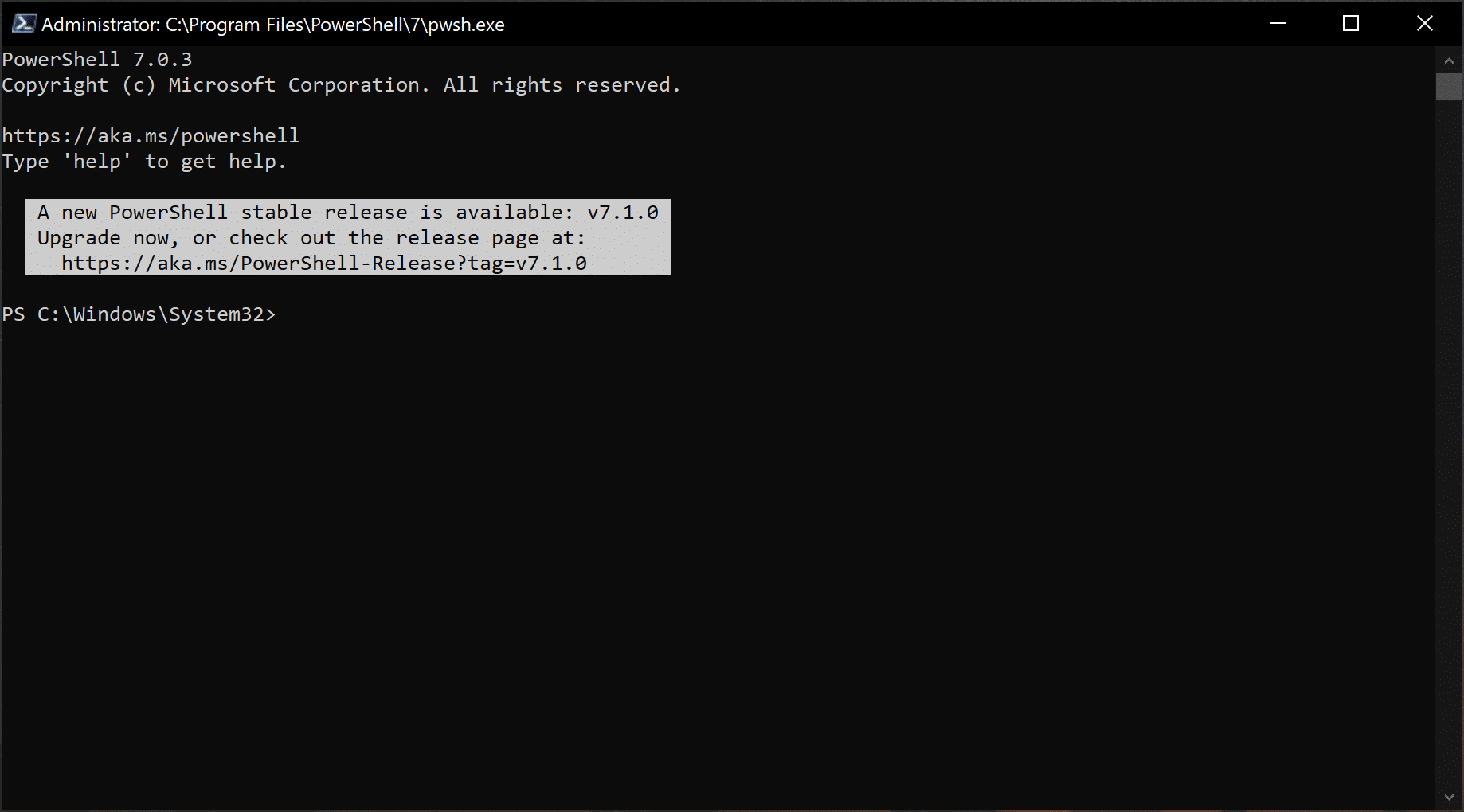
In this article, we will be upgrading using the command line and below is the command:
- iex “& { $(irm https://aka.ms/install-powershell.ps1) } -UseMSI”
Once you have pressed enter, you will see a window similar to the one below:
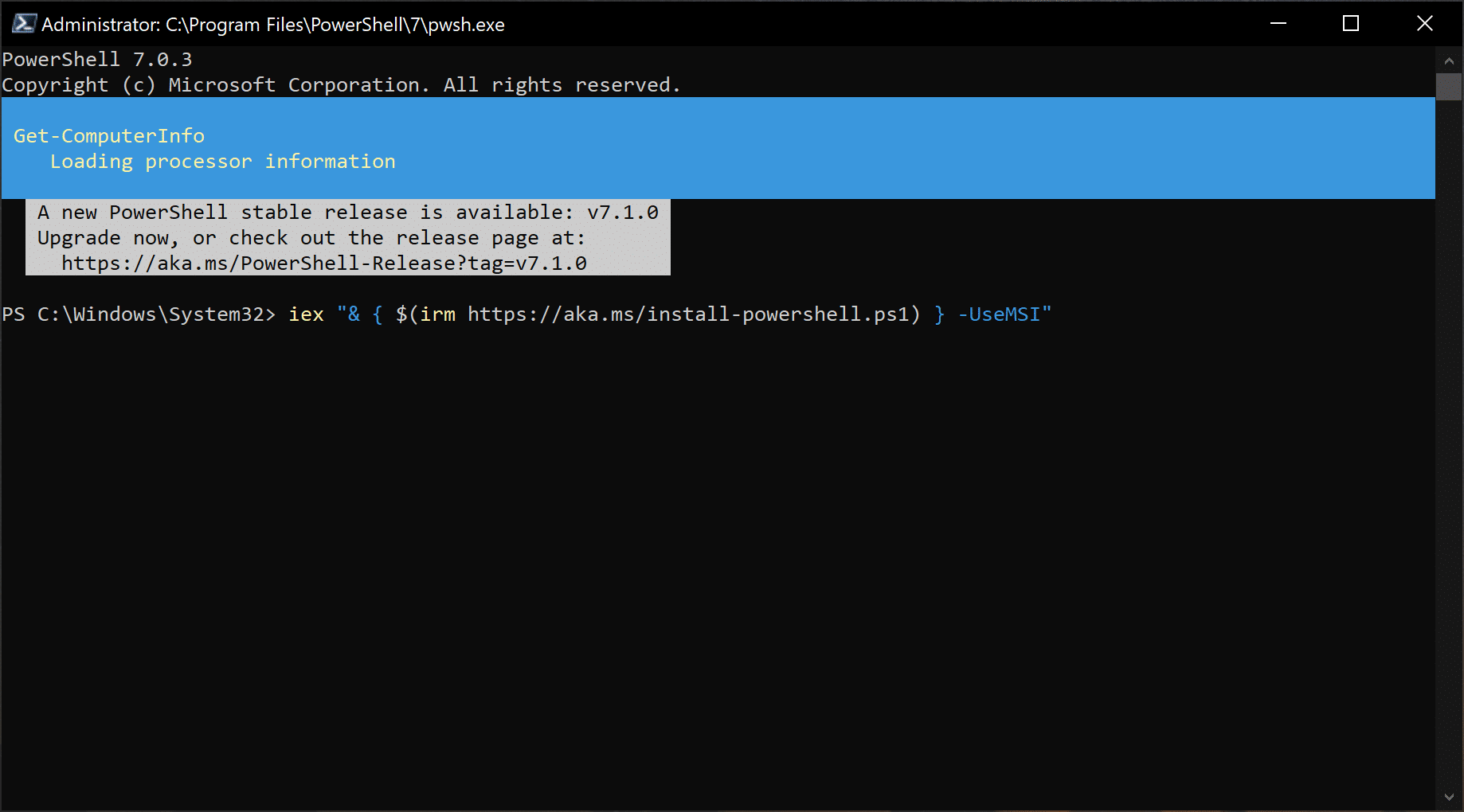
and then the following window:
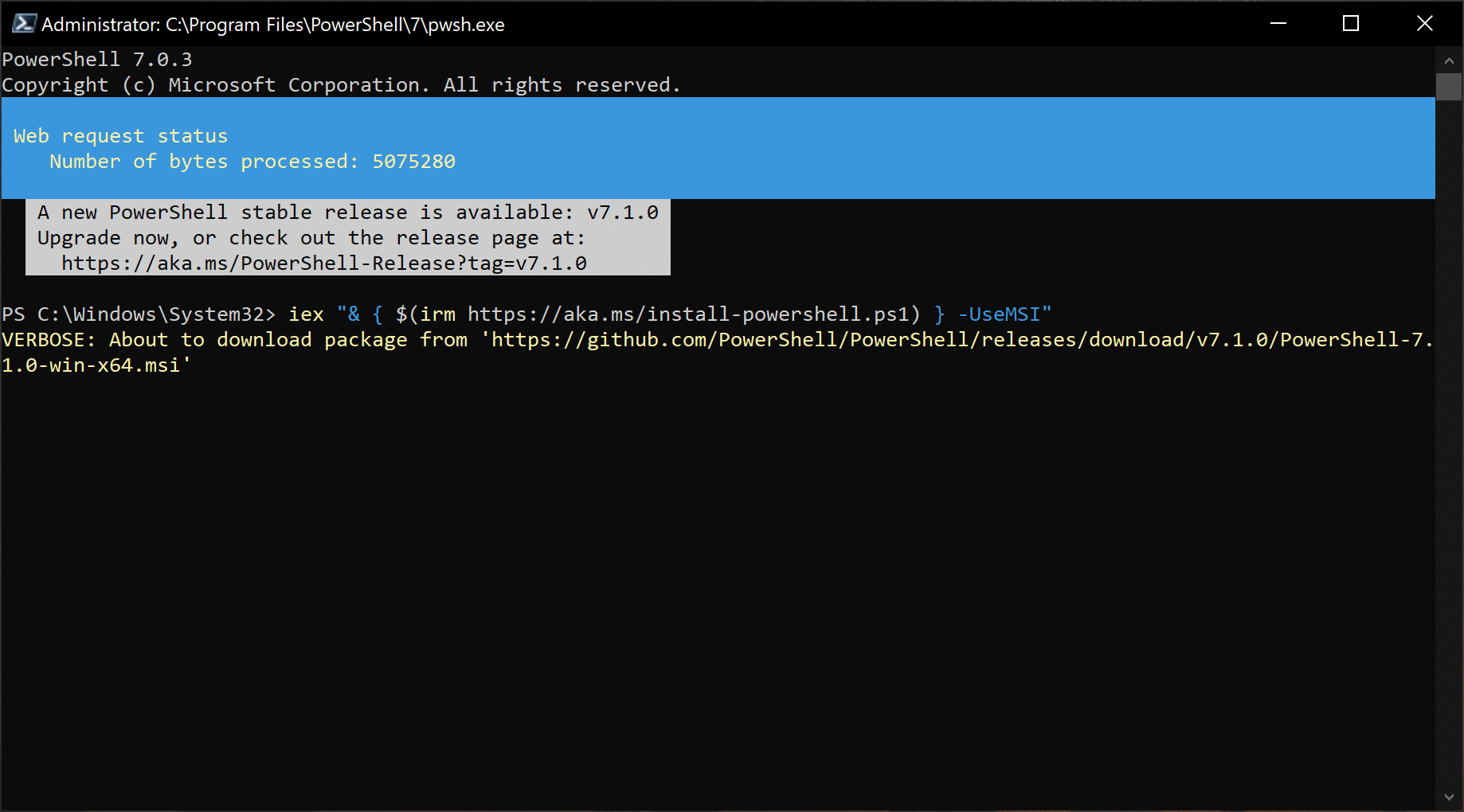
Once the download completes which depends on your connection, you will be presented with the same setup window like you had when you first downloaded PowerShell V7, here are the screenshots:
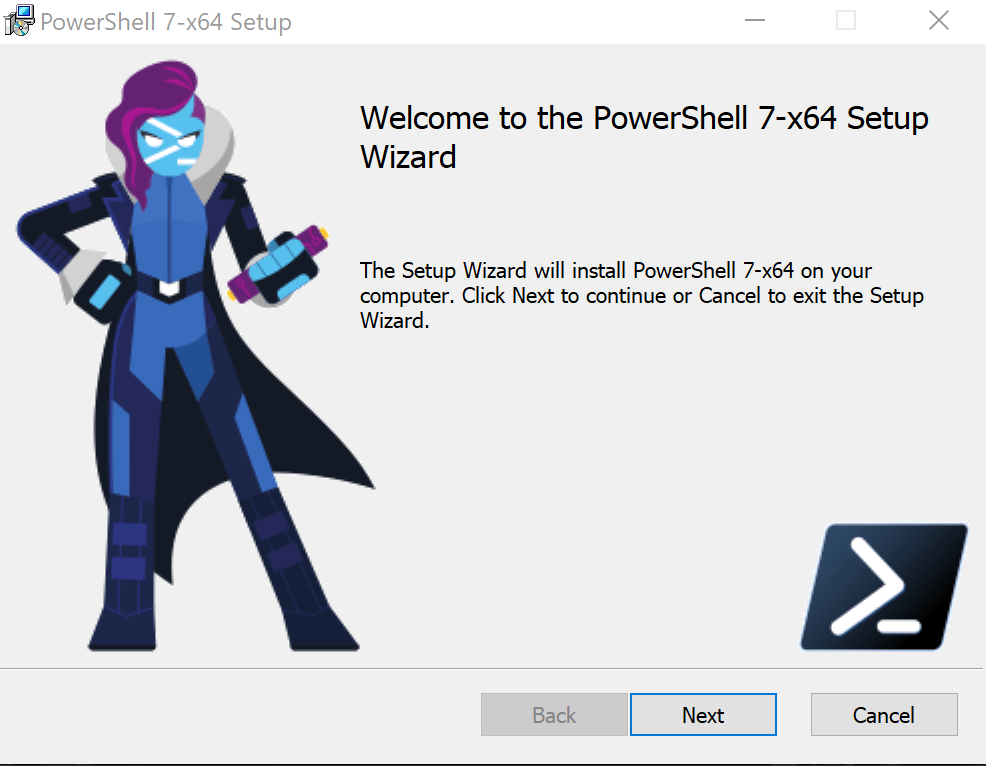
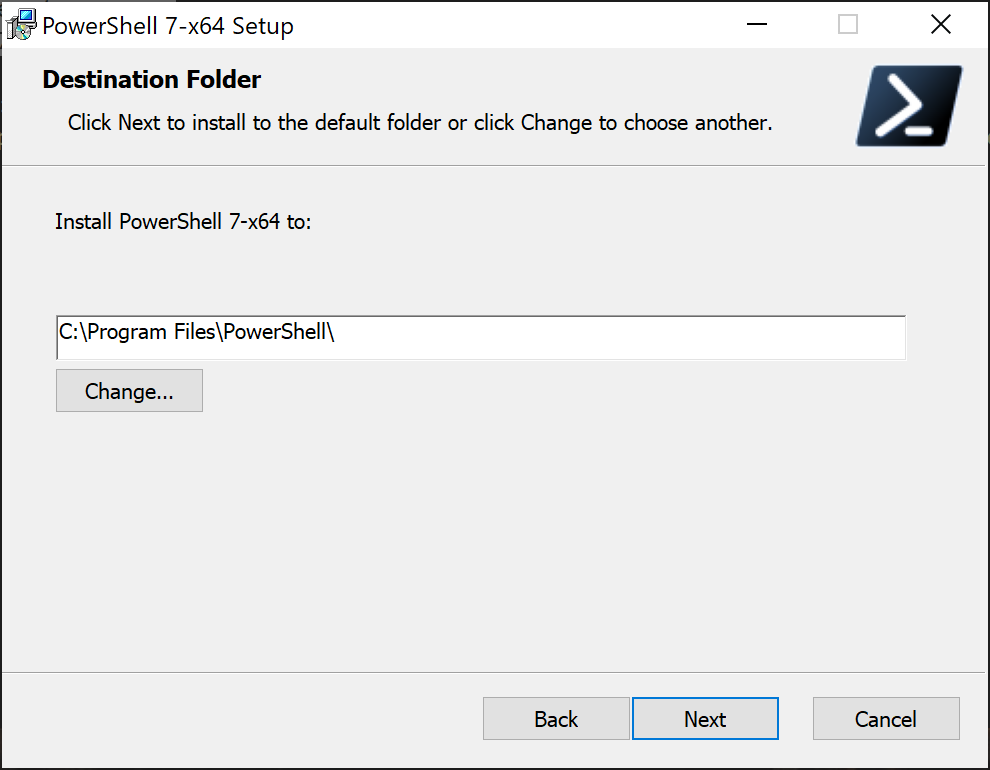
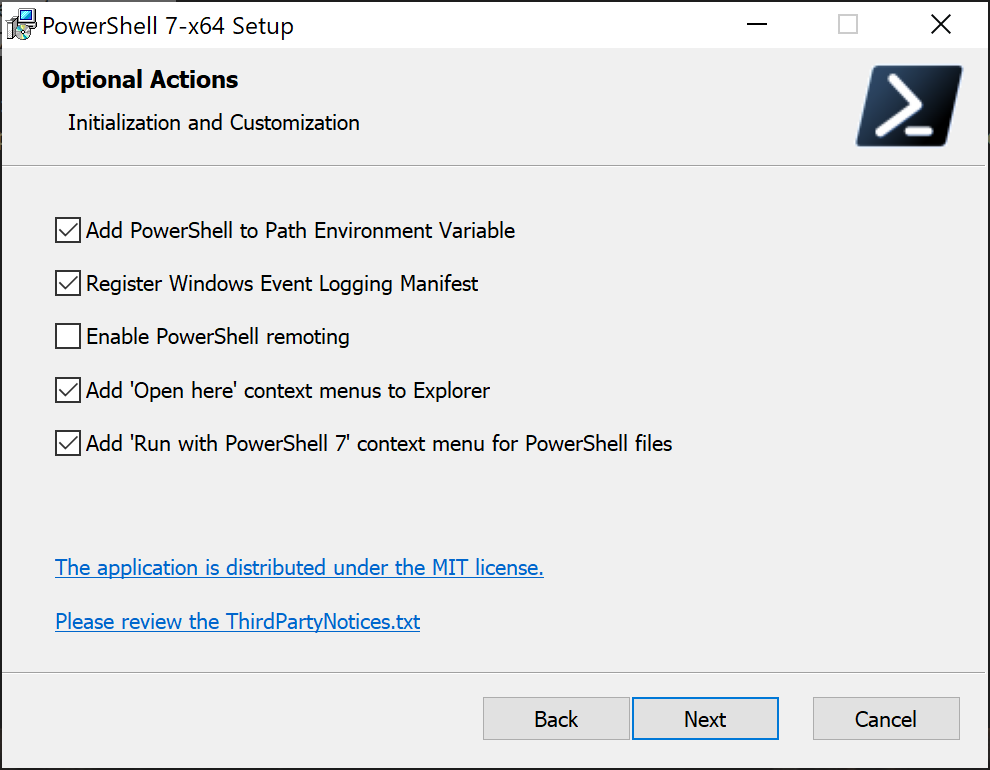
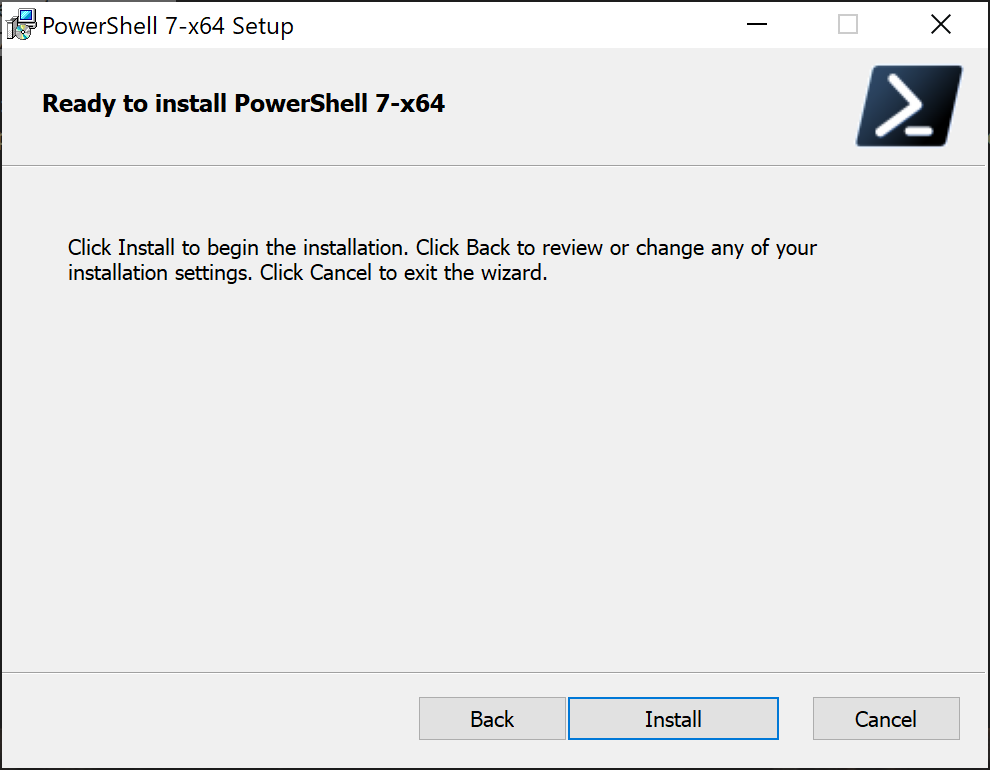
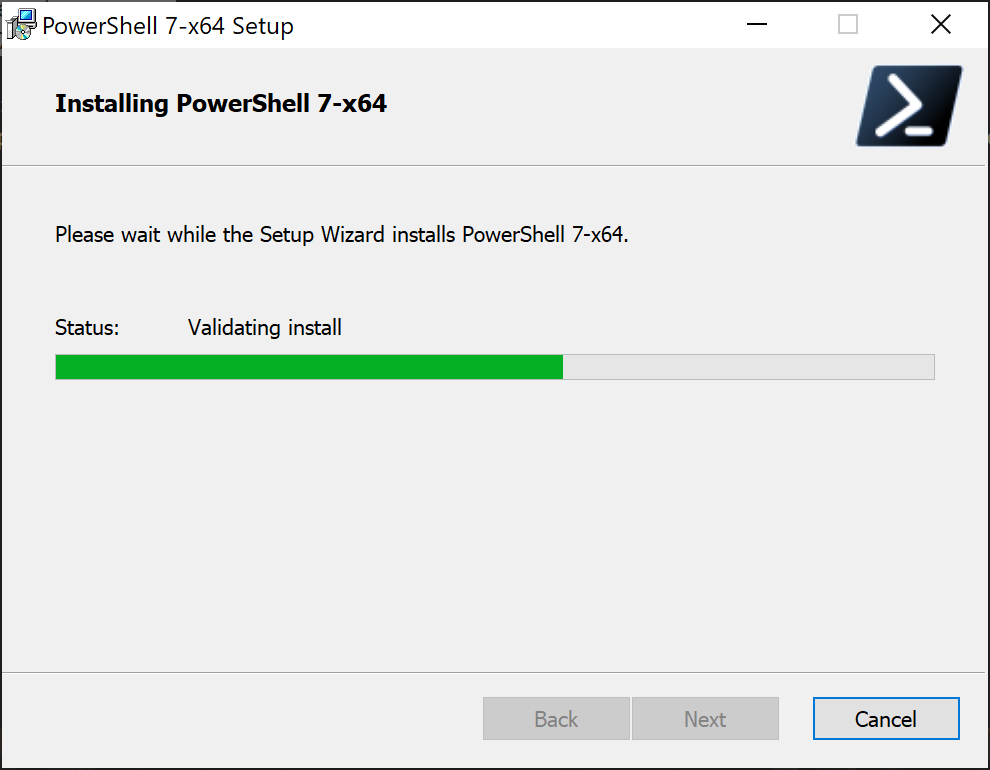
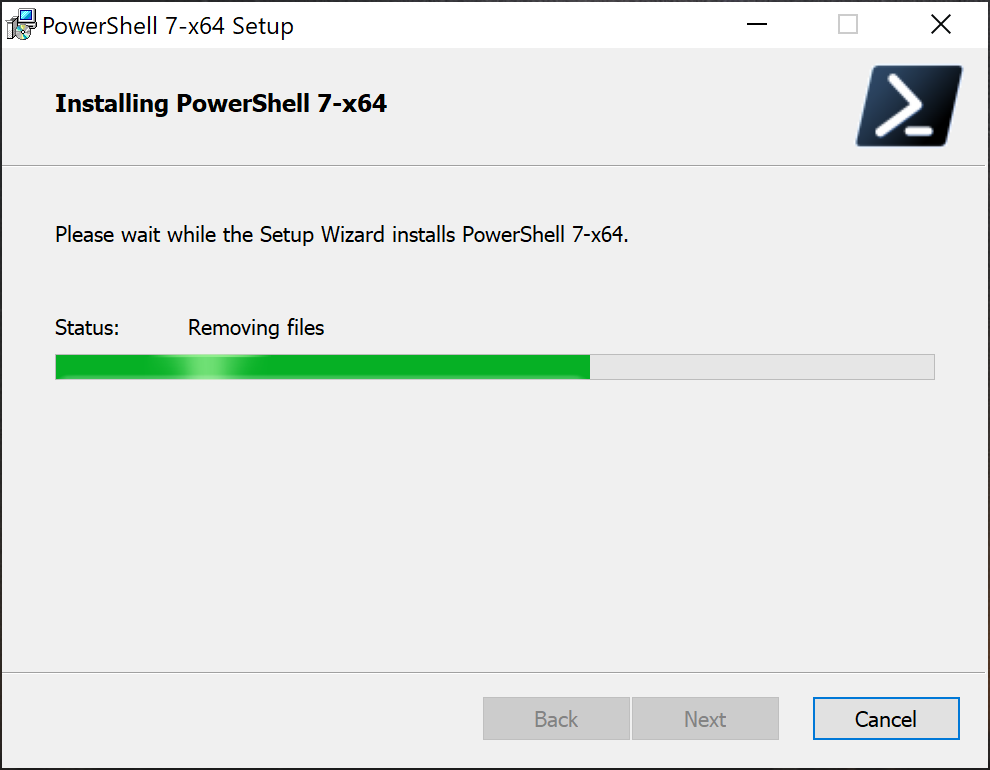
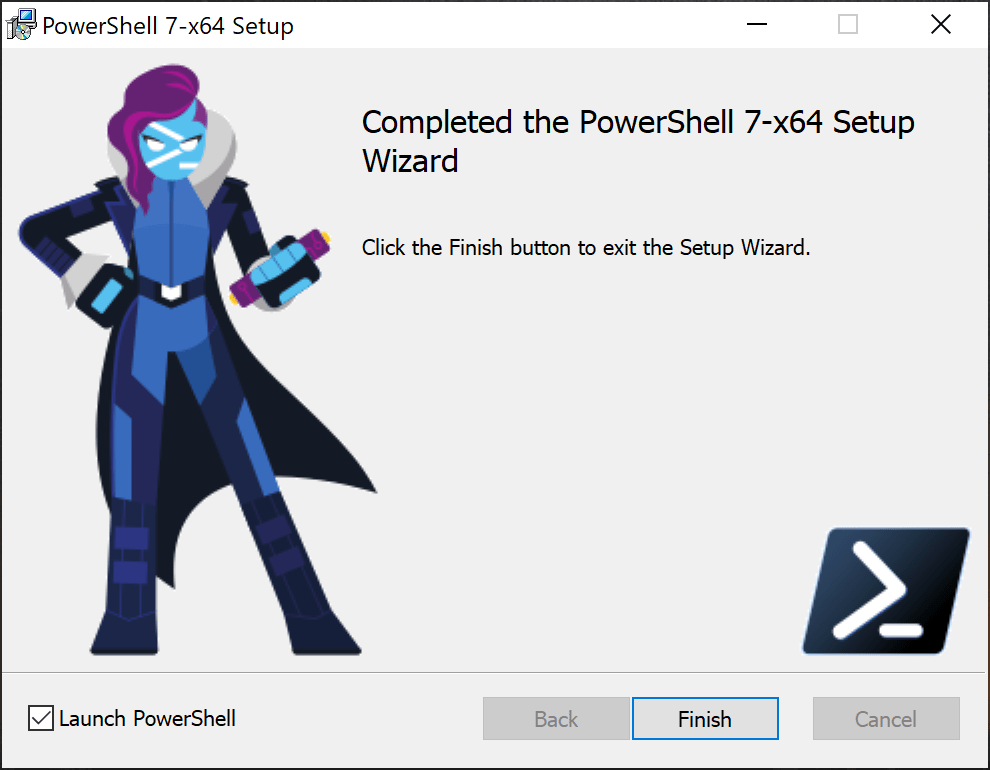
You have successfully upgraded from PowerShell V7.0.3 to V7.1.0, once you launch PowerShell V7 again, you will see the version number on the top left hand corner as shown below:
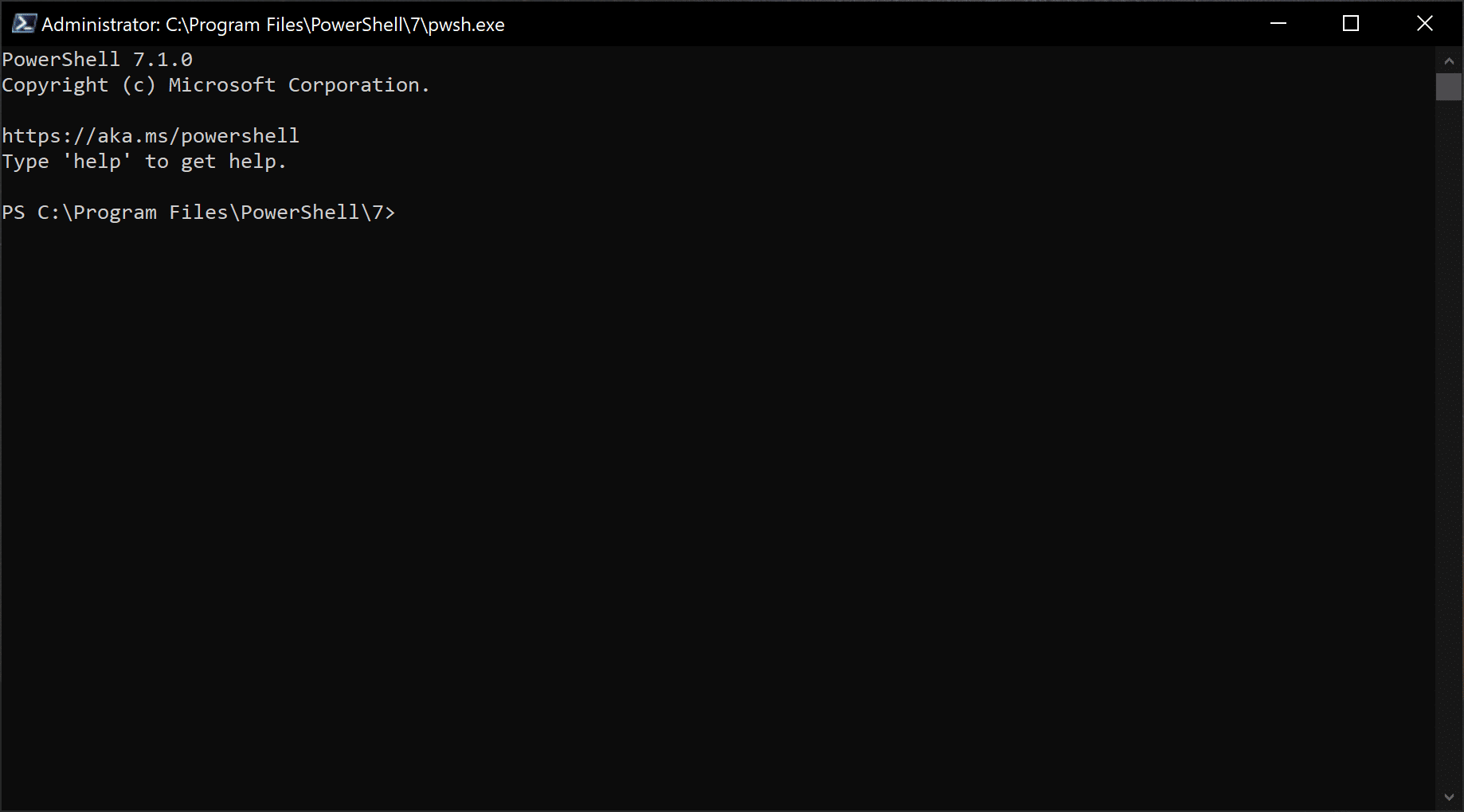
Happy Upgrading.