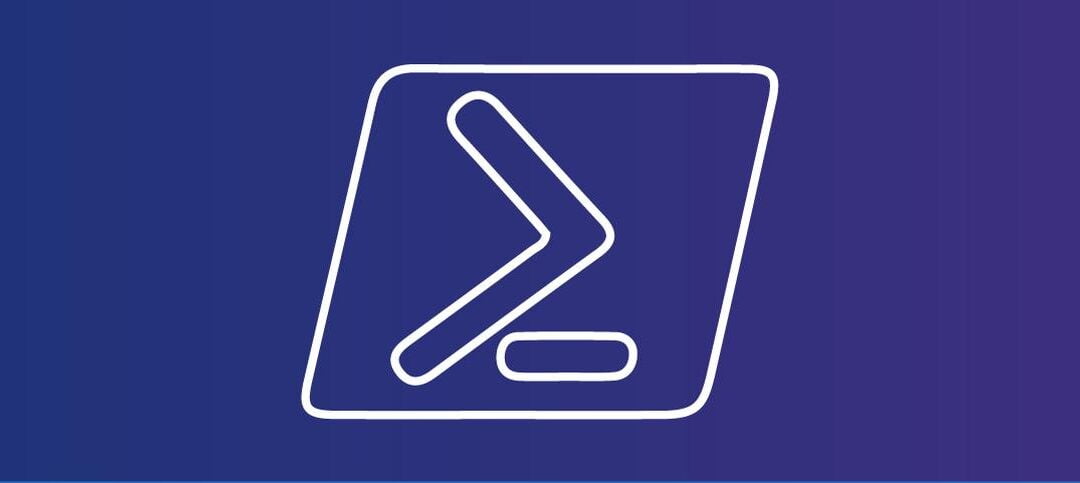When it comes to managing user accounts in Windows 11, PowerShell offers a wide range of functionalities and capabilities. One particularly useful feature is the ability to remove an account from the Administrators group with just a few simple commands.
Before we dive into the specifics of how to remove an account from the Administrators group using PowerShell, let’s first understand the importance of this task. The Administrators group in Windows 11 is a special group that has complete control over the operating system. Members of this group have the ability to perform a wide range of administrative tasks, such as installing software, modifying system settings, and managing other user accounts.
However, there may be situations where you need to remove an account from the Administrators group. For example, if an employee leaves your organization or if you want to restrict the privileges of a particular user, removing their account from the Administrators group is a necessary step.
Now, let’s get into the nitty-gritty of how to remove an account from the Administrators group using PowerShell. Here’s a step-by-step guide:
- Open PowerShell by pressing the Windows key, typing “PowerShell,” and selecting the “Windows PowerShell” app.
- Once the PowerShell window is open, you’ll need to run the command as an administrator. To do this, right-click on the “Windows PowerShell” app and select “Run as administrator.”
- Now that you have an elevated PowerShell session, you can use the following command to remove an account from the Administrators group:
“`
Remove-LocalGroupMember -Group “Administrators” -Member “username”
“`
Replace “username” with the actual username of the account you want to remove from the Administrators group. For example, if you want to remove the account “JohnDoe” from the Administrators group, the command would look like this:
“`
Remove-LocalGroupMember -Group “Administrators” -Member “JohnDoe”
“`
Once you’ve entered the command, press Enter to execute it. If the command is successful, you’ll see a confirmation message in the PowerShell window.
It’s important to note that removing an account from the Administrators group will restrict the user’s privileges and access to certain system resources. Make sure you have a valid reason for removing an account from this group, and always exercise caution when making changes to user accounts and permissions.
In conclusion, PowerShell is a powerful tool for managing user accounts and their associated permissions in Windows 11. By following the steps outlined above, you can easily remove an account from the Administrators group and ensure that the appropriate level of access and privileges is maintained within your operating system.
Why Remove an Account from the Administrators Group?
The Administrators group in Windows 11 has elevated privileges, allowing its members to perform various administrative tasks on the system. However, there may be situations where you need to remove an account from this group. Some common scenarios include:
- Removing temporary administrative access for a user
- Revoking administrative privileges for a user who no longer requires them
- Improving security by limiting the number of accounts with administrative access
- Implementing the principle of least privilege
One of the main reasons for removing an account from the Administrators group is to implement the principle of least privilege. This principle states that users should only be given the minimum level of access necessary to perform their tasks. By removing an account from the Administrators group, you are reducing the potential for accidental or intentional misuse of administrative privileges.
Another scenario where removing an account from the Administrators group is necessary is when a user’s temporary administrative access needs to be revoked. This could be the case for contractors or temporary employees who require administrative access for a limited period of time. Once their tasks are completed, it is important to remove their account from the Administrators group to prevent unauthorized access to sensitive system resources.
Additionally, there may be situations where a user no longer requires administrative privileges. This could be due to a change in their role or responsibilities within the organization. By removing their account from the Administrators group, you are ensuring that they only have access to the resources and privileges that are necessary for their current role.
Improving security is another crucial reason for removing an account from the Administrators group. By limiting the number of accounts with administrative access, you are reducing the potential attack surface and minimizing the impact of a compromised account. This is especially important in environments where sensitive data or critical systems are involved.
In conclusion, removing an account from the Administrators group is necessary in various scenarios, including implementing the principle of least privilege, revoking temporary administrative access, and improving security. By carefully managing administrative privileges, organizations can enhance system security and reduce the risk of unauthorized access or misuse of administrative privileges.
Steps to Remove an Account from the Administrators Group
Follow the steps below to remove an account from the Administrators group in Windows 11 using PowerShell:
- Open PowerShell: Press the Windows key on your keyboard, type PowerShell, and click on the Windows PowerShell app to open it.
- Run PowerShell as an administrator: Right-click on the Windows PowerShell app and select Run as administrator. This step is important as you need administrative privileges to modify group membership.
- Identify the account: Before removing an account, you need to know the exact username or the user’s security identifier (SID). You can use the
Get-LocalUsercmdlet to retrieve a list of local user accounts and their SIDs. Run the following command in PowerShell:
Get-LocalUserThis command will display a list of local user accounts on your Windows 11 system along with their SIDs. Note down the username or the SID of the account you want to remove from the Administrators group.
- Remove the account from the Administrators group: Once you have identified the account, you can use the
Remove-LocalGroupMembercmdlet to remove it from the Administrators group. Run the following command in PowerShell:
Remove-LocalGroupMember -Group "Administrators" -Member "username" or "SID"Replace "username" or "SID" with the actual username or SID of the account you want to remove. For example, if you want to remove an account with the username “John” from the Administrators group, the command would be:
Remove-LocalGroupMember -Group "Administrators" -Member "John"If you prefer to use the SID, the command would be:
Remove-LocalGroupMember -Group "Administrators" -Member "S-1-5-21-1234567890-1234567890-1234567890-1001"Make sure to replace "S-1-5-21-1234567890-1234567890-1234567890-1001" with the actual SID of the account you want to remove.
- Confirm the removal: After executing the command, PowerShell will remove the specified account from the Administrators group. To confirm the removal, you can use the
Get-LocalGroupMembercmdlet to retrieve the members of the Administrators group. Run the following command in PowerShell:
Get-LocalGroupMember -Group "Administrators"This command will display a list of members in the Administrators group. Make sure that the account you intended to remove is no longer listed.
Removing an account from the Administrators group is an important security measure to ensure that only authorized individuals have administrative privileges on a Windows 11 system. By following these steps and using PowerShell, you can easily manage the membership of the Administrators group and maintain a secure computing environment.
It is worth noting that removing an account from the Administrators group will revoke all administrative privileges associated with that account. Therefore, it is crucial to exercise caution when performing this action and ensure that you are removing the correct account.
In addition to using PowerShell, Windows 11 also provides other methods to manage user accounts and group membership. These include the graphical user interface (GUI) tools such as the Computer Management console and the Local Users and Groups snap-in. However, PowerShell offers a more efficient and scriptable approach for advanced users and system administrators.
By leveraging the power of PowerShell, you can automate the process of removing accounts from the Administrators group, making it easier to manage user access and maintain a secure system. PowerShell also allows you to perform bulk operations, such as removing multiple accounts from the Administrators group simultaneously, which can save time and effort in large-scale environments.
In conclusion, PowerShell is a powerful tool for managing user accounts and group membership in Windows 11. By following the steps outlined above, you can effectively remove an account from the Administrators group and maintain a secure computing environment. Whether you are a system administrator or an advanced user, PowerShell provides the flexibility and control you need to manage user access and privileges on your Windows 11 system.