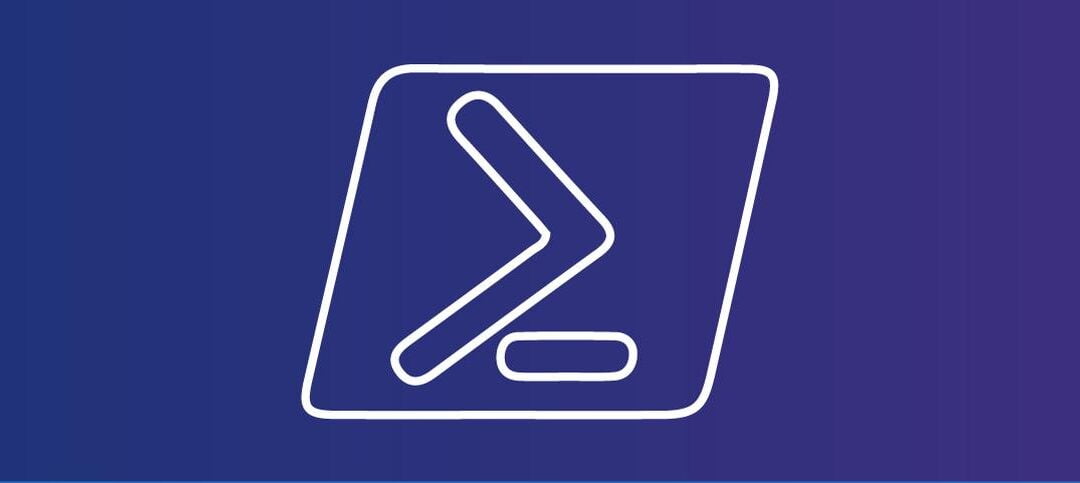Removing an Extension Attribute from an Account in Active Directory using PowerShell
In this blog post, we will discuss how to remove an Extension Attribute from an account in Active Directory using PowerShell. Extension Attributes are custom attributes that can be added to user accounts in Active Directory to store additional information. Sometimes, you may need to remove an Extension Attribute from an account for various reasons, such as data cleanup or organizational changes.
To remove an Extension Attribute from an account in Active Directory, you can use the Set-ADUser cmdlet in PowerShell. This cmdlet allows you to modify the properties of a user account, including the Extension Attributes. However, before removing an Extension Attribute, it is important to ensure that it is no longer being used or referenced by any other processes or applications.
Before we proceed with the removal, let’s first understand how Extension Attributes are structured in Active Directory. Extension Attributes are numbered from 1 to 15 and are represented as “extensionAttribute1” to “extensionAttribute15” in the Active Directory schema. These attributes can be used to store various types of data, such as employee ID, department, or job title.
To remove an Extension Attribute from an account, you need to specify the attribute number and set its value to $null. For example, if you want to remove the Extension Attribute 1 from an account, you can use the following PowerShell command:
Set-ADUser -Identity "username" -Clear extensionAttribute1
This command will clear the value of Extension Attribute 1 for the specified user account, effectively removing it from the account. You can replace “username” with the actual username of the account you want to modify.
It is important to note that removing an Extension Attribute from an account will permanently delete the data stored in that attribute. Therefore, it is recommended to backup the data before proceeding with the removal. Additionally, removing an Extension Attribute will not affect any other properties or attributes of the user account.
In conclusion, removing an Extension Attribute from an account in Active Directory using PowerShell is a straightforward process. By using the Set-ADUser cmdlet and specifying the attribute number, you can easily remove the Extension Attribute from the account. However, it is crucial to ensure that the attribute is no longer being used or referenced before removing it.
Prerequisites
Before we proceed, make sure you have the following prerequisites:
- Access to an Active Directory domain controller
- Windows PowerShell installed on your machine
- Active Directory PowerShell module installed
- Permission to modify user accounts in Active Directory
In order to successfully complete the tasks in this tutorial, it is important to have a good understanding of Active Directory and its components. Active Directory is a directory service developed by Microsoft that provides a centralized location for managing and organizing resources in a network environment. It is commonly used in enterprise environments to manage user accounts, groups, computers, and other network resources.
If you do not have access to an Active Directory domain controller, you will not be able to perform the tasks outlined in this tutorial. It is recommended to have a test environment set up with a domain controller that you can use for practicing the commands and concepts covered.
Windows PowerShell is a powerful scripting language and automation framework that is built on top of the .NET framework. It provides a command-line interface for managing and automating various tasks in the Windows operating system. It is important to have PowerShell installed on your machine in order to run the commands and scripts provided in this tutorial.
The Active Directory PowerShell module is an additional module that needs to be installed in order to manage Active Directory objects using PowerShell. This module provides cmdlets (PowerShell commands) specifically designed for managing Active Directory. It is important to have this module installed on your machine in order to run the Active Directory-related commands in this tutorial.
Lastly, it is important to have the necessary permissions to modify user accounts in Active Directory. Depending on your organization’s security policies, you may need to have administrative privileges or specific delegated permissions in order to modify user accounts. Without the necessary permissions, you will not be able to perform the tasks outlined in this tutorial.
By ensuring you have met these prerequisites, you will be well-prepared to follow along with the examples and exercises in this tutorial. It is recommended to have a test environment set up and to practice the commands in a controlled environment before applying them to a production environment.
Step 1: Open PowerShell
Open PowerShell on your machine by searching for “PowerShell” in the Start menu or by pressing the Windows key + R and typing “PowerShell” in the Run dialog box.
PowerShell is a powerful command-line shell and scripting language that is built on the .NET framework. It provides a more flexible and efficient way to manage and automate various tasks in Windows operating systems.
Once you have opened PowerShell, you will see a command prompt-like interface where you can enter and execute various commands. It offers a wide range of features and capabilities, making it a valuable tool for system administrators, developers, and power users.
PowerShell supports a rich set of commands, known as cmdlets, which are designed to perform specific tasks. These cmdlets can be used to manage files and folders, configure system settings, interact with the Windows registry, manage network connections, and much more.
In addition to the built-in cmdlets, PowerShell also allows you to create your own custom cmdlets and scripts, which can be used to automate complex tasks or perform repetitive operations. This makes it a versatile tool that can be tailored to meet the specific needs of your environment.
Furthermore, PowerShell provides extensive support for remote administration, allowing you to manage and control remote computers and servers from a single console. This can greatly simplify the management of large-scale environments and enable you to perform administrative tasks more efficiently.
Overall, PowerShell is a valuable tool for anyone working with Windows operating systems. Whether you are a system administrator, developer, or power user, mastering PowerShell can greatly enhance your productivity and enable you to accomplish tasks more effectively.
Step 2: Import the Active Directory Module
Once PowerShell is open, import the Active Directory module by running the following command:
Import-Module ActiveDirectoryStep 3: Clear the extension attribute set on a User Account
Next, clear the extension attribute by running the following command:
$user = Get-ADUser -Identity “User1” Set-ADUser -Identity $user -clear extensionAttribute1Replace “User1” with the user you are working on in Active Directory. The above set of commands worked in PowerShell ISE and PowerShell. Here is what attribute looks like after clearing it:
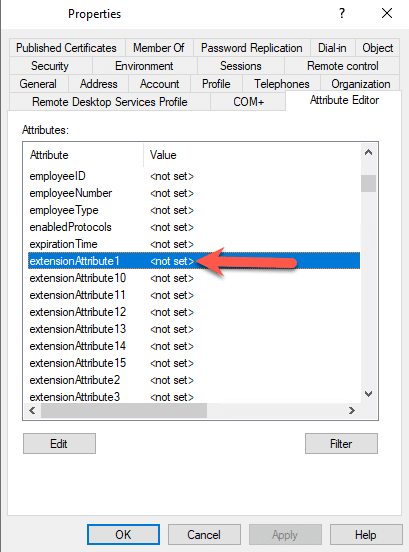
In conclusion, the process of removing an Extension Attribute from a user account involves running a specific PowerShell command to clear the attribute’s value. Verifying the change and considering the implications of removing the attribute are important steps to ensure the successful management of user accounts in an Active Directory environment.
We hope you find it helpful.