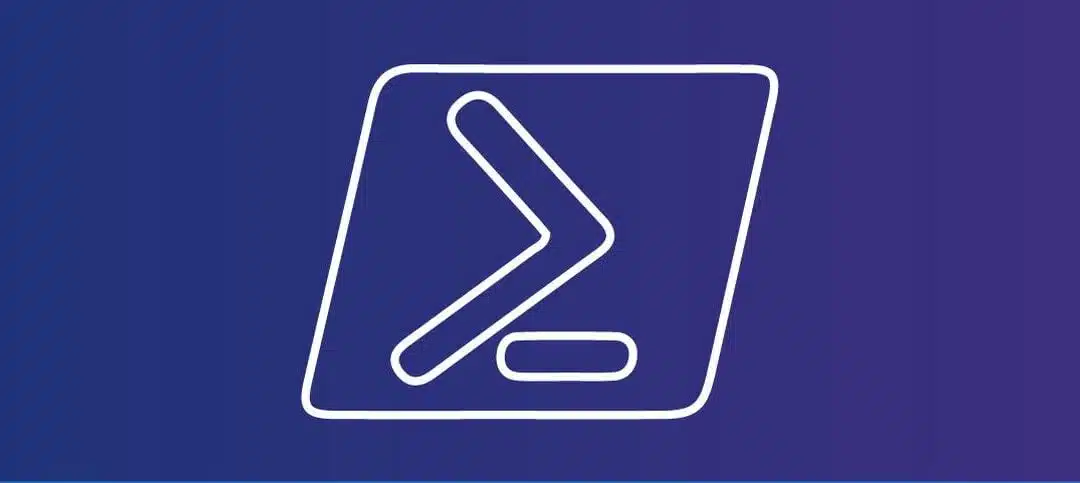PowerShell is a powerful scripting language and command-line shell that is built on the .NET Framework. It allows you to automate various tasks and manage your system more effectively. When it comes to uninstalling applications, PowerShell provides a simple yet effective method that can save you time and effort.
To uninstall an application using PowerShell in Windows 11, you first need to open the PowerShell command prompt. You can do this by searching for “PowerShell” in the Start menu and selecting the “Windows PowerShell” option. Once the PowerShell window is open, you can proceed with the uninstallation process.
The first step is to identify the name of the application you want to uninstall. You can use the Get-WmiObject command to list all the installed applications on your system. This command retrieves information from the Windows Management Instrumentation (WMI) repository, which contains details about installed software.
Once you have the name of the application, you can use the Uninstall-WindowsFeature command to remove it from your system. This command takes the name of the application as a parameter and initiates the uninstallation process. You may need to confirm the action by typing “Y” and pressing Enter.
It’s important to note that some applications may require administrative privileges to uninstall. In such cases, you need to run PowerShell as an administrator. To do this, right-click on the PowerShell icon in the Start menu and select “Run as administrator”. This will elevate your privileges and allow you to uninstall applications that require administrative access.
Using PowerShell to uninstall applications can be especially useful when dealing with multiple installations or when you want to automate the removal process. You can create scripts that uninstall specific applications or even automate the removal of a list of applications. This can be particularly beneficial in enterprise environments where software management is critical.
In conclusion, PowerShell provides a convenient and efficient way to uninstall applications in Windows 11. It allows you to automate the process and manage your system more effectively. Whether you need to remove a single application or multiple installations, PowerShell can help you streamline the uninstallation process and save time.
PowerShell is a versatile and powerful tool that offers a wide range of functionalities for system administrators and power users. With its command-line shell and scripting language, it allows users to automate administrative tasks and manage the configuration of Windows operating systems with ease.
One of the key features of PowerShell is its integration with the .NET framework. This integration enables users to access and utilize the vast array of classes and libraries available in the framework, making it possible to perform complex operations and interact with various system components.
PowerShell also provides a rich set of cmdlets, which are small, single-purpose commands that perform specific tasks. These cmdlets can be combined and piped together to create more complex and powerful scripts. This modular approach allows users to build customized solutions tailored to their specific needs.
Another notable feature of PowerShell is its support for remote administration. With PowerShell remoting, users can execute commands and scripts on remote computers, enabling them to manage multiple machines from a single console. This capability is particularly useful in large-scale environments where administrators need to perform tasks on multiple systems simultaneously.
In addition to its command-line interface, PowerShell also provides a graphical user interface called PowerShell Integrated Scripting Environment (ISE). This user-friendly environment offers features such as syntax highlighting, debugging tools, and a built-in script editor, making it easier for users to write, test, and debug their scripts.
Furthermore, PowerShell is highly extensible, allowing users to create their own cmdlets, functions, and modules. This extensibility opens up a world of possibilities for customization and automation, as users can create their own tools and workflows to streamline their administrative tasks.
Overall, PowerShell is a powerful and flexible tool that empowers system administrators and power users to automate and manage Windows operating systems efficiently. Its integration with the .NET framework, extensive set of cmdlets, support for remote administration, and extensibility make it an indispensable tool in the arsenal of any IT professional.
Using PowerShell to Uninstall an Application
Uninstalling an application using PowerShell involves a few simple steps. Here’s how you can do it:
- Open PowerShell: Press the Windows key, type “PowerShell,” and select “Windows PowerShell” from the search results. Alternatively, you can right-click on the Start button and choose “Windows PowerShell” or “Windows PowerShell (Admin)” if you want to run it with administrative privileges.
- Get a list of installed applications: To see a list of all the applications installed on your Windows 11 system, you can use the following command:
Get-WmiObject -Class Win32_Product | Select-Object -Property NameThis command will retrieve a list of installed applications along with their names. This can be helpful if you’re not sure about the exact name of the application you want to uninstall.
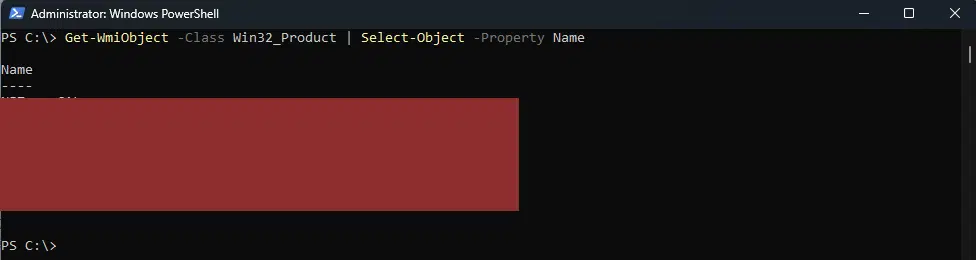
Once you have the list of installed applications, you can easily identify the application you want to uninstall.
- Uninstall the application: To uninstall the application, use the following command:
Get-WmiObject -Class Win32_Product | Where-Object { $_.Name -eq "ApplicationName" } | ForEach-Object { $_.Uninstall() }Replace “ApplicationName” in the command with the actual name of the application you want to uninstall.
For example, if you want to uninstall an application called “ExampleApp,” the command would look like this:
Get-WmiObject -Class Win32_Product | Where-Object { $_.Name -eq "ExampleApp" } | ForEach-Object { $_.Uninstall() }After running the command, PowerShell will initiate the uninstallation process for the specified application. You may be prompted to confirm the uninstallation or provide additional information, depending on the application.

Using PowerShell to uninstall applications can be a convenient and efficient way to manage your software installations. It allows you to automate the uninstallation process, saving you time and effort. Additionally, PowerShell provides flexibility and control, allowing you to uninstall applications even if they do not have a graphical interface or a traditional uninstaller.
However, it’s important to note that uninstalling applications using PowerShell should be done with caution. Make sure you have identified the correct application and understand the potential consequences of uninstalling it. It’s also recommended to create a backup or restore point before proceeding with any uninstallation to ensure you can revert any changes if needed.
Additional Options
PowerShell provides additional options that you can use when uninstalling an application:
- -WhatIf: This option allows you to preview the uninstallation process without actually removing the application. It can be useful to verify the correct application is being targeted before proceeding with the uninstallation.
- -Confirm: This option prompts you to confirm the uninstallation before proceeding. It can help prevent accidental removal of applications.
- -NoReboot: This option prevents the system from rebooting automatically after the uninstallation process completes. It can be useful if you want to perform multiple uninstallations without interruptions.
- -LogPath: This option allows you to specify a path for the uninstallation log file. The log file will contain detailed information about the uninstallation process, including any errors or warnings encountered.
To use these options, simply add them to the end of the uninstallation command. Here’s an example:
Get-WmiObject -Class Win32_Product | Where-Object { $_.Name -eq "ExampleApp" } | ForEach-Object { $_.Uninstall() } -WhatIf -Confirm -NoReboot -LogPath "C:Uninstall\Logs"This command will show you a preview of the uninstallation process, prompt for confirmation, prevent automatic reboot, and save the uninstallation log file to the specified path.
Hope you find it helpful.