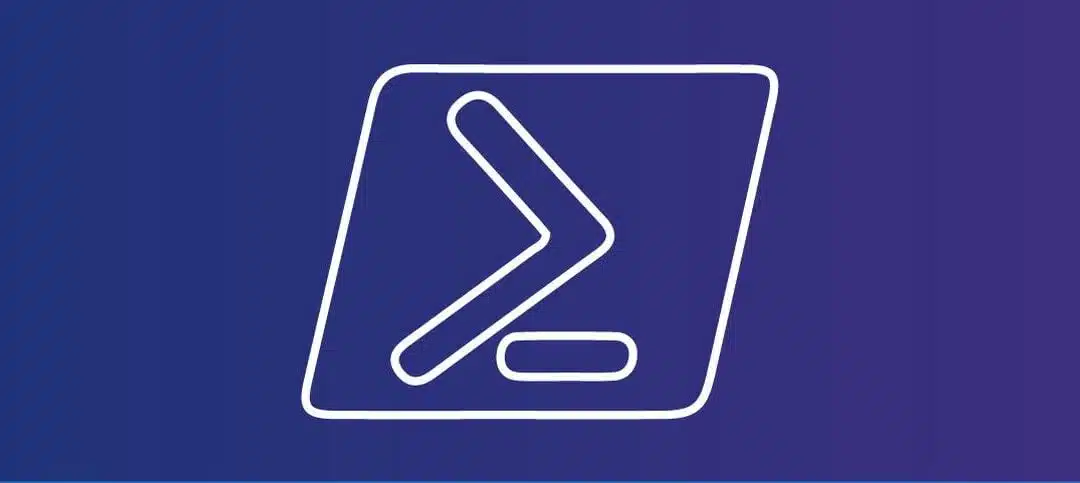Introduction
In Windows, PowerShell is a powerful command-line tool that allows you to automate various tasks and manage your system efficiently. One of the common tasks you might need to perform is checking the properties of a file. In this blog post, we will explore how to use PowerShell to retrieve and display the properties of a file in Windows.
When it comes to managing files in Windows, it’s essential to have a reliable method to retrieve and display their properties. PowerShell provides a convenient way to accomplish this task without the need for manual intervention. With a few simple commands, you can access a wide range of file properties, such as size, creation date, modification date, and more.
Before we dive into the specifics of using PowerShell to retrieve file properties, let’s take a moment to understand why this capability is valuable. When working with a large number of files, it can be time-consuming to manually check each file’s properties individually. PowerShell streamlines this process by allowing you to retrieve the desired information for multiple files simultaneously, saving you both time and effort.
Another advantage of using PowerShell to retrieve file properties is the ability to filter and sort the results based on specific criteria. For example, you can easily find all files modified within a certain date range or display only files larger than a certain size. This flexibility enables you to quickly identify and manage files that meet specific requirements, whether you’re organizing your files or troubleshooting a system issue.
In addition to retrieving basic file properties, PowerShell also allows you to access more advanced attributes, such as extended file attributes and metadata. These additional properties can provide valuable insights into a file’s origin, author, or content, depending on the file type. By leveraging PowerShell’s capabilities, you can gain a deeper understanding of your files and make informed decisions based on their properties.
In the following sections, we will walk through the steps to retrieve and display file properties using PowerShell. We will cover both basic and advanced properties, as well as demonstrate how to filter and sort the results to meet your specific needs. By the end of this blog post, you will have a solid understanding of how to leverage PowerShell to efficiently manage and analyze file properties in Windows.
Using PowerShell to Check File Properties
To check the properties of a file using PowerShell, you can use the Get-Item cmdlet. This cmdlet allows you to retrieve information about a file or directory, including its properties.
When using the Get-Item cmdlet, you need to specify the path of the file or directory you want to retrieve information about. This can be done by providing the full path to the file or directory, or by using relative paths if you are currently in the directory where the file or directory is located.
Once you have specified the path, you can use the Get-Item cmdlet to retrieve the properties of the file or directory. The properties that can be retrieved include the file’s or directory’s name, length, creation time, last access time, and last write time.
For example, if you want to retrieve the properties of a file named “example.txt” located in the “C:Documents” directory, you can use the following command:
Get-Item "C:Documentsexample.txt"This command will return information about the “example.txt” file, including its name, length, creation time, last access time, and last write time.
In addition to retrieving the properties of a single file or directory, you can also use the Get-Item cmdlet to retrieve the properties of multiple files or directories at once. This can be done by providing a list of file or directory paths separated by commas.
For example, if you want to retrieve the properties of multiple files located in the “C:Documents” directory, you can use the following command:
Get-Item "C:Documentsfile1.txt", "C:Documentsfile2.txt", "C:Documentsfile3.txt"This command will return information about the specified files, including their names, lengths, creation times, last access times, and last write times.
Overall, the Get-Item cmdlet in PowerShell provides a convenient way to retrieve the properties of files and directories. Whether you need to check a single file or multiple files, this cmdlet can help you gather the necessary information quickly and efficiently.
Step 1: Open PowerShell
The first step is to open PowerShell. You can do this by searching for “PowerShell” in the Start menu and clicking on the “Windows PowerShell” app.
Once you have opened PowerShell, you will see a black command-line interface with a blinking cursor. This is where you will enter commands and interact with the PowerShell environment. PowerShell is a powerful scripting language and command-line shell that is built on the .NET framework. It provides a wide range of functionalities and tools for managing and automating tasks on Windows operating systems.
PowerShell is designed to be easy to use, even for those who are not familiar with coding or scripting. It uses a command-based syntax, where you enter commands and parameters to perform specific actions. These commands can be simple one-liners or complex scripts that automate a series of tasks.
In addition to the command-line interface, PowerShell also provides a scripting environment where you can write and execute scripts. These scripts can be saved as .ps1 files and run anytime you need to perform a specific task. This makes it easy to automate repetitive tasks and save time.
PowerShell also supports the use of modules, which are collections of pre-written scripts and functions that extend the functionality of PowerShell. There are a wide range of modules available, covering everything from managing Active Directory to working with Azure cloud services. These modules can be installed and imported into your PowerShell session, allowing you to leverage their functionality in your scripts and commands.
Overall, PowerShell is a versatile and powerful tool that can greatly enhance your productivity as a Windows user. Whether you are a system administrator, developer, or just someone who wants to automate tasks, PowerShell has something to offer. In the following steps, we will explore some of the basic commands and functionalities of PowerShell to help you get started.
Step 2: Navigate to the Directory
Next, navigate to the directory where the file is located. You can use the Set-Location cmdlet to change the current location in PowerShell. For example, if the file is located in the “Documents” folder, you can navigate to it using the following command:
Set-Location C:UsersYourUsernameDocumentsOnce you have executed the command, PowerShell will change the current location to the specified directory. This is useful when you need to perform operations on files or folders that are stored in a specific location. By navigating to the directory, you can easily access and manipulate the files within it.
It is important to note that the path specified in the Set-Location cmdlet should be the full path to the directory. In the example above, “C:UsersYourUsernameDocuments” is used to navigate to the “Documents” folder. Replace “YourUsername” with your actual username to ensure that the command works correctly.
If you are unsure about the exact path to the directory, you can use the Get-Location cmdlet to display the current location in PowerShell. This can help you verify that you are in the correct directory before executing any commands.
Navigating to the directory where the file is located is an essential step in PowerShell, as it allows you to perform various operations such as copying, moving, or deleting files. Once you have successfully navigated to the desired directory, you can proceed with executing the necessary commands to work with the file.
Step 3: Check the File Properties
Once you are in the correct directory, you can use the Get-Item cmdlet to retrieve the properties of the file. Simply provide the path to the file as an argument to the cmdlet. For example, if the file is named “example.txt”, you can use the following command:
Get-Item example.txtThis will display the properties of the file, including its name, directory, creation time, last access time, and last write time.
Examining the file properties can provide valuable information about the file. For instance, the name of the file can give you an idea of its content or purpose. The directory in which the file is located can help you understand its context within the file system. The creation time indicates when the file was originally created, while the last access time tells you when the file was last opened or read. The last write time, on the other hand, indicates when the file was last modified or edited.
By checking the file properties, you can gain insights into the file’s history and usage. This information can be particularly useful when troubleshooting issues or investigating suspicious files. For example, if you notice that a file has been recently modified but you don’t recall making any changes, it could be an indication of unauthorized access or malicious activity.
In addition to the basic properties mentioned above, the Get-Item cmdlet can also provide more detailed information about the file, such as its size, attributes, and version number. These additional properties can be helpful in understanding the file’s characteristics and determining its compatibility with other software or systems.
Overall, checking the file properties is an essential step in managing and understanding files. It allows you to gather important information about the file, enabling you to make informed decisions and take appropriate actions based on its properties.
Additional File Properties
In addition to the basic properties mentioned above, you can also retrieve other file properties using PowerShell. Some of the additional properties you might find useful include:
- Length: The size of the file in bytes.
- Extension: The file extension (e.g., “.txt”, “.docx”, “.jpg”).
- VersionInfo: Detailed version information for executable files.
- Attributes: The attributes of the file (e.g., “ReadOnly”, “Hidden”, “System”).
- Owner: The owner of the file.
- Mode: The file access mode (e.g., “Read”, “Write”, “Execute”).
To retrieve these additional properties, you can use the Select-Object cmdlet with the desired properties as arguments. For example, to retrieve the file size and extension, you can use the following command:
Get-Item example.txt | Select-Object Length, ExtensionHere is an example from a Test folder located under the root of C:\ that has a zip file and text file in:

This will display only the file size and extension, making it easier to focus on the specific properties you are interested in.
In addition to these properties, PowerShell also provides access to other file-related information. For instance, you can retrieve the creation date and time of a file using the “CreationTime” property. Similarly, you can access the last modified date and time of a file using the “LastWriteTime” property. These properties can be useful when you need to track the changes made to a file or determine when it was last modified.
Furthermore, PowerShell allows you to retrieve the file permissions and access control lists (ACLs) associated with a file. This can be achieved using the “Get-Acl” cmdlet, which retrieves the security descriptor of a file, including information about the file’s owner, group, and access control entries (ACEs). With this information, you can determine who has access to a file and what level of permissions they have.
Another useful property is the “BaseName” property, which returns the file name without the extension. This can be handy when you need to manipulate or display the file name without the file extension. For example, if you have a file named “document.txt”, the “BaseName” property will return “document”.
Overall, PowerShell provides a wide range of file properties that can be accessed and utilized for various purposes. Whether you need to retrieve basic properties like file size and extension or more advanced information like version details and file permissions, PowerShell offers the flexibility and power to meet your requirements.
We hope you find it helpful.