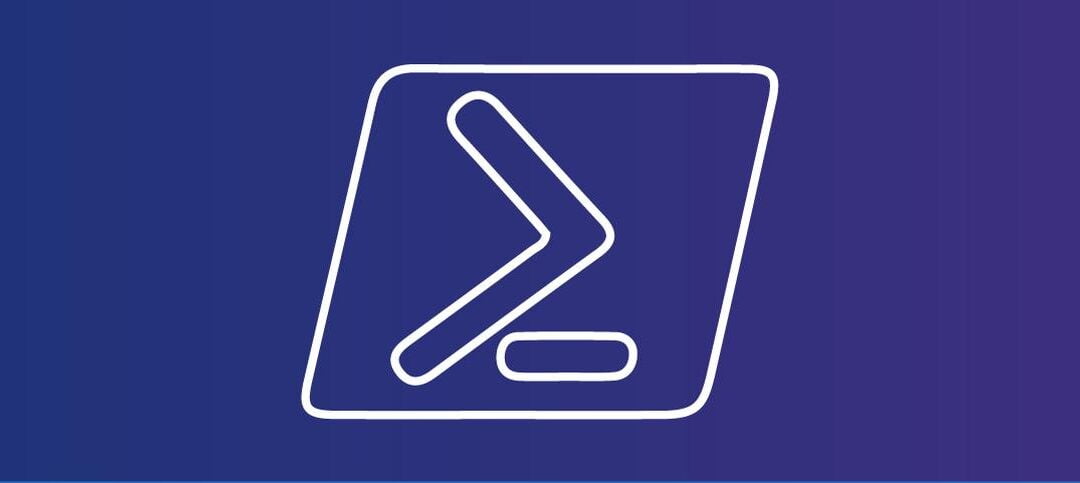Introduction
Windows 11 brings with it a host of new features and improvements, and PowerShell remains an essential tool for managing and automating tasks on the operating system. One common task that administrators often need to perform is checking for mapped drives on a Windows 11 system. In this article, we will explore how to use PowerShell to easily check for mapped drives and retrieve relevant information.
Mapped drives are a convenient way to access network resources, such as shared folders or network drives, from a local computer. They allow users to easily navigate and work with files and folders on remote servers as if they were on their own machine. However, it is important for administrators to be able to monitor and manage mapped drives to ensure security and efficiency.
PowerShell provides a powerful set of cmdlets and functions that allow administrators to interact with various aspects of the operating system, including managing mapped drives. By leveraging PowerShell’s capabilities, administrators can quickly and efficiently retrieve information about mapped drives on a Windows 11 system.
In the following sections, we will dive into the specific PowerShell cmdlets and techniques that can be used to check for mapped drives on a Windows 11 system. We will cover how to retrieve a list of all mapped drives, how to retrieve specific information about a particular mapped drive, and how to perform actions such as disconnecting or reconnecting mapped drives.
Whether you are a seasoned PowerShell user or just getting started, this article will provide you with the knowledge and tools you need to effectively manage and monitor mapped drives on your Windows 11 system. So let’s get started!
One way to refine the output is by using the Where-Object cmdlet to filter the results based on specific criteria. For example, you can use the following command to display only the mapped drives that are currently connected:
Get-PSDrive -PSProvider FileSystem | Where-Object { $_.DisplayRoot -ne $null }This command uses the Where-Object cmdlet to filter the results based on the DisplayRoot property. The -ne operator is used to exclude any drives that have a null value for the DisplayRoot property, which indicates that they are not currently connected.
In addition to filtering the results, you can also use other PowerShell cmdlets to perform various operations on the mapped drives. For example, you can use the New-PSDrive cmdlet to create a new mapped drive, or the Remove-PSDrive cmdlet to remove an existing mapped drive.
Furthermore, you can use the Set-PSDrive cmdlet to modify the properties of a mapped drive, such as changing its drive letter or updating its root path. This can be useful if you need to make changes to your mapped drives configuration.
Overall, PowerShell provides a versatile and powerful toolset for managing and working with mapped drives on a Windows 11 system. Whether you need to check for existing mapped drives, filter the results, or perform various operations on them, PowerShell has you covered.
Retrieving Specific Information about Mapped Drives
If you only need to retrieve specific information about the mapped drives, you can use PowerShell to filter the output and display only the desired information. Here are a few examples:
Example 1: Retrieving Drive Letters
To retrieve only the drive letters of the mapped drives, you can use the following command:
Get-PSDrive -PSProvider FileSystem | Select-Object -ExpandProperty NameThis command uses the Select-Object cmdlet with the -ExpandProperty parameter set to Name to retrieve only the drive letters of the mapped drives.
Example 2: Retrieving Drive Types
If you want to retrieve the drive types of the mapped drives, you can use the following command:
Get-PSDrive -PSProvider FileSystem | Select-Object -ExpandProperty DriveTypeThis command uses the Select-Object cmdlet with the -ExpandProperty parameter set to DriveType to retrieve only the drive types of the mapped drives.
Example 3: Retrieving Drive Sizes
If you need to retrieve the sizes of the mapped drives, you can use the following command:
Get-PSDrive -PSProvider FileSystem | Select-Object -ExpandProperty FreeThis command uses the Select-Object cmdlet with the -ExpandProperty parameter set to Used and Free to retrieve the used and free space of the mapped drives.
By using these examples as a starting point, you can customize the PowerShell commands to retrieve any specific information about the mapped drives that you require.
For example, if you want to retrieve the drive labels of the mapped drives, you can modify the command as follows:
Get-PSDrive -PSProvider FileSystem | Select-Object -ExpandProperty LabelThis command uses the Select-Object cmdlet with the -ExpandProperty parameter set to Label to retrieve only the drive labels of the mapped drives.
Similarly, if you want to retrieve the drive paths of the mapped drives, you can modify the command as follows:
Get-PSDrive -PSProvider FileSystem | Select-Object -ExpandProperty RootHere is an example of the command that was listed above:

This command uses the Select-Object cmdlet with the -ExpandProperty parameter set to Root to retrieve only the drive paths of the mapped drives.
By leveraging the power of PowerShell, you can easily retrieve specific information about the mapped drives and customize the commands to suit your needs.
Hope you find it helpful.