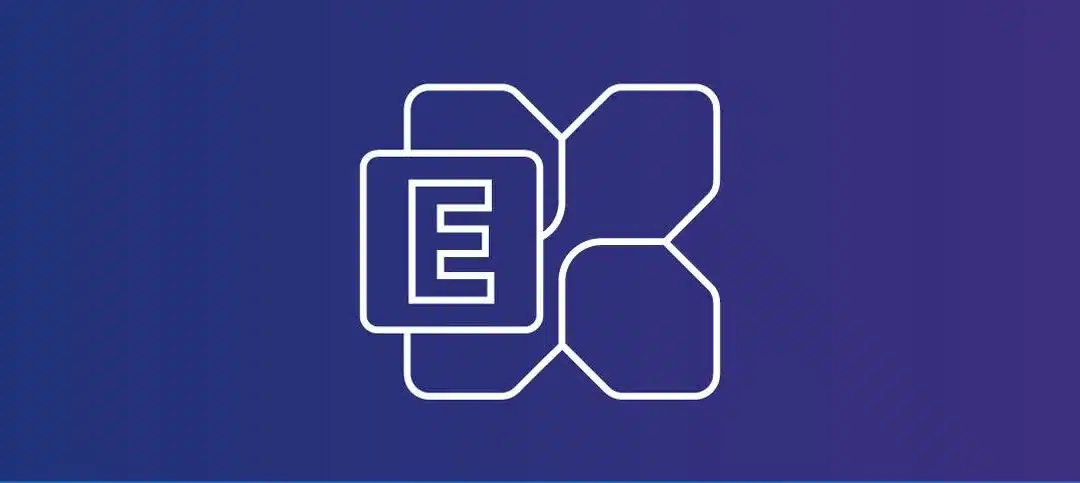Many times as Exchange Admins, we are tasked to find out if we have licenses available for new staff or we are running out of space on a server or simply just performing a cleanup and we need to know which users are inactive. In a small company this will be easier to achieve but if you dealing with thousands of mailboxes, then you need PowerShell to help you out a bit.
I have a script that searches through all the mailboxes and will display information based on what you set the Inactive date to. On line 5 of the script, you can modify the days from 90 to 30 or 60 or whichever day you require:
$inactiveDate = (Get-Date).AddDays(-90) # In this example, 90 days of inactivityThe script has the Exchange Snapin added on line 2 incase you need to run this from another server.
Below is the output from Exchange 2019:
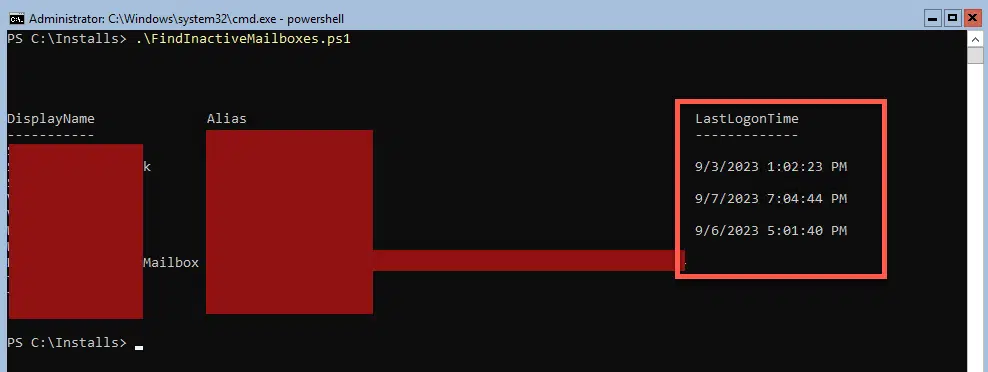
If you run it from PowerShell ISE, this will be the output, same as the above, just within PowerShell:
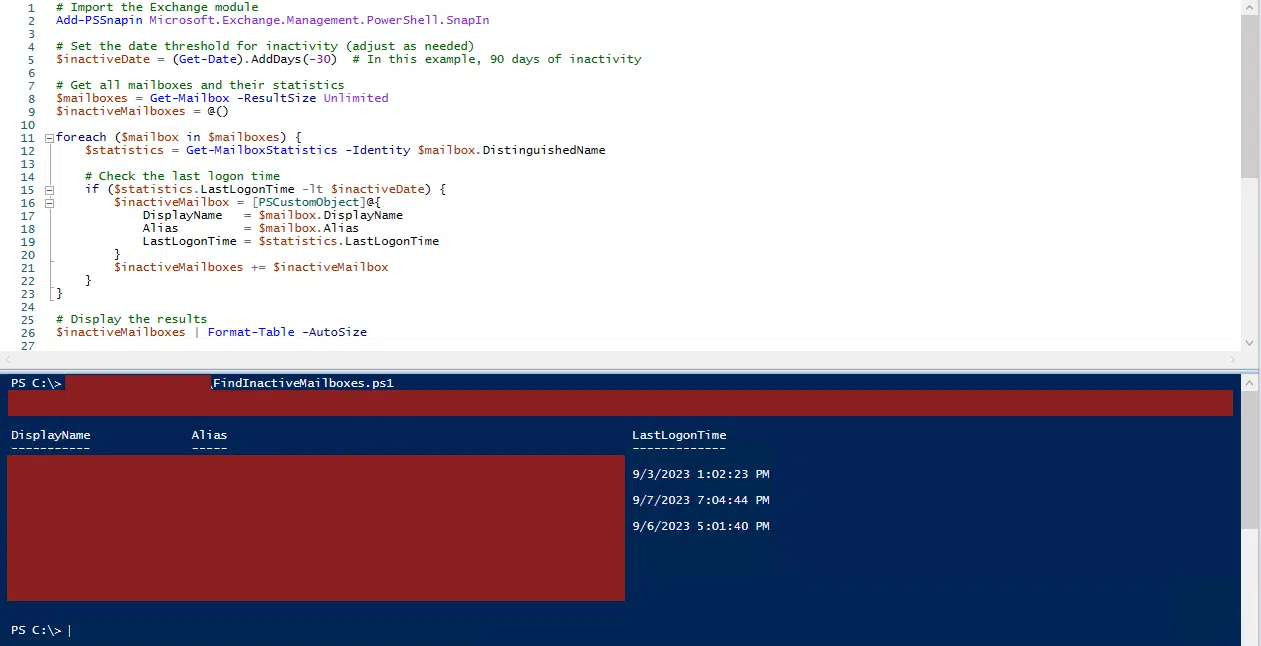
Script
Below is the script, you can save it to your Exchange server as a PS1 script file or run it from PowerShell ISE:
# Import the Exchange module
Add-PSSnapin Microsoft.Exchange.Management.PowerShell.SnapIn
# Set the date threshold for inactivity (adjust as needed)
$inactiveDate = (Get-Date).AddDays(-90) # In this example, 90 days of inactivity
# Get all mailboxes and their statistics
$mailboxes = Get-Mailbox -ResultSize Unlimited
$inactiveMailboxes = @()
foreach ($mailbox in $mailboxes) {
$statistics = Get-MailboxStatistics -Identity $mailbox.DistinguishedName
# Check the last logon time
if ($statistics.LastLogonTime -lt $inactiveDate) {
$inactiveMailbox = [PSCustomObject]@{
DisplayName = $mailbox.DisplayName
Alias = $mailbox.Alias
LastLogonTime = $statistics.LastLogonTime
}
$inactiveMailboxes += $inactiveMailbox
}
}
# Display the results
$inactiveMailboxes | Format-Table -AutoSize
In the script I just display the information on the screen but you can modify the last line to export it to CSV if you need to.
Hope it helps.