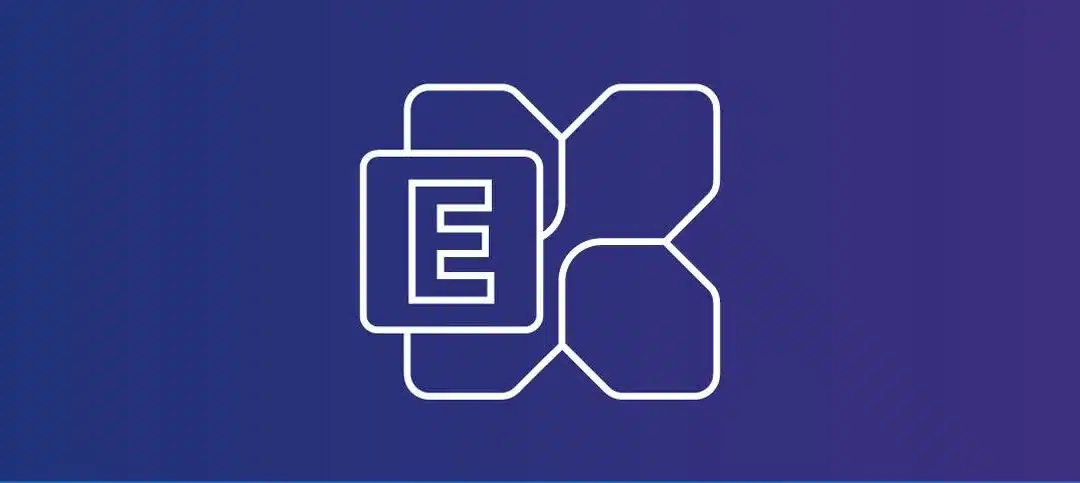In Outlook, Users create Mailbox Inbox rules and then when things stop working or so they think such as “I’m no longer receiving email” but I can send without a problem. When you troubleshoot the issue, Outlook shows rules.
This is where PowerShell comes in and will show you all the rules but you need to include a certain switch in your command to show all the hidden ones as well. Here is the first command to check for Inbox rules against the users mailbox:
Get-InboxRule -Mailbox <Email address> -IncludeHiddenThis will show the below output:

Go through the list and you can drill down into each one but to remove an Inbox rule, you can use the following command:
Remove-InboxRule -Mailbox <Email Address> -Identity "Rule Name"The switch “-Identity” in the command above is the name of the rule.
This will prompt you if you want to continue, enter “y” (without the quotes) and press enter, you will see a similar output as shown below:

The change is normal pretty quick and the user will start getting mail again in their Inbox. All mail that is stored in the folder where the user pointed the rule to, can now be dragged or moved to the Inbox.
Hope it helps.